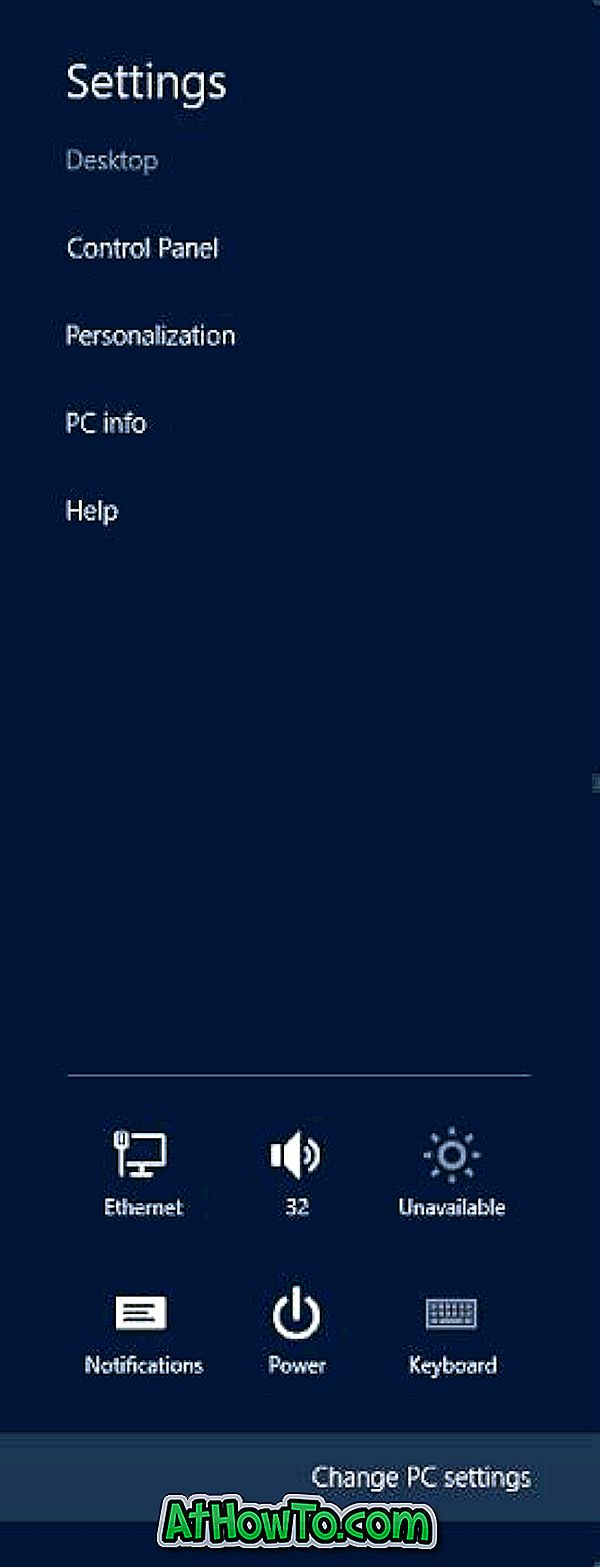De nombreux utilisateurs de Windows 10 se sont plaints du fait que Windows 10 réinitialise automatiquement les associations de fichiers après l'installation des mises à jour. Par exemple, si vous avez défini VLC comme lecteur de musique par défaut dans Windows 10, Windows 10 définit automatiquement Groove Music par défaut comme lecteur de musique par défaut lorsque vous installez une mise à jour majeure.
Bien que certains signalent que les associations de fichiers ont été réinitialisées par défaut après l'installation de la mise à jour de Threshold 2, certains utilisateurs se sont plaints du fait que les associations de fichiers avaient été réinitialisées même après l'installation de mises à jour régulières.
Dans la mesure où Windows 10 ne permet pas d'empêcher les mises à jour de réinitialiser les associations de fichiers, il est conseillé de sauvegarder vos associations de fichiers actuelles sur votre PC Windows 10 afin de pouvoir les restaurer si Windows 10 les réinitialise après une mise à jour.
Bien que Windows 10 ne permette pas de sauvegarder des associations de fichiers, vous pouvez effectuer une sauvegarde à l'aide de la base de registres ou d'un logiciel tiers appelé Éditeur de programmes par défaut . Dans ce guide, nous verrons tous les moyens de sauvegarder les associations de fichiers dans Windows 10.
Méthode 1 - sauvegardez les associations de fichiers avec l'éditeur de programmes par défaut
Méthode 2 - Sauvegarde des associations de fichiers à l'aide du registre
Méthode 3 - réinitialiser les associations de fichiers par défaut (associations Windows 10 d'origine)
Méthode 1 sur 3
Associations de fichiers de sauvegarde à l'aide de l'éditeur de programmes par défaut
Bien que l'éditeur de programmes par défaut n'ait pas été mis à jour ces dernières années, le programme fonctionne sans aucun problème sous Windows 10. Suivez les instructions ci-dessous pour sauvegarder et restaurer les associations de fichiers à l'aide de l'éditeur de programmes par défaut.
Étape 1: Téléchargez l’éditeur de programmes par défaut en visitant cette page. Extrayez le fichier zip téléchargé pour obtenir la version portable du logiciel Default Programs Editor.
Étape 2: Exécutez l'éditeur de programmes par défaut, cliquez sur le lien Créer ou restaurer une sauvegarde des paramètres du registre .

Étape 3: Cliquez sur le bouton Créer une sauvegarde, puis sur le bouton Oui lorsque vous voyez l'invite Contrôle de compte d'utilisateur.

Cliquez à nouveau sur Créer un bouton de sauvegarde pour créer la sauvegarde des associations de fichiers.
Pour restaurer la sauvegarde des associations de fichiers
Étape 1: Exécutez l'éditeur de programmes par défaut, cliquez sur le lien Créer ou restaurer une sauvegarde des paramètres du registre .
Étape 2: Sélectionnez une sauvegarde parmi les sauvegardes disponibles, puis cliquez sur le bouton Restaurer la sauvegarde sélectionnée . Cliquez sur le bouton Oui si vous voyez l'invite Contrôle de compte d'utilisateur.

Enfin, cliquez sur le bouton OK lorsque vous voyez la boîte de dialogue de confirmation.
Méthode 2 sur 3
Associations de fichiers de sauvegarde à l'aide de la base de registres
Comme beaucoup d'autres choses, les associations de fichiers sont enregistrées dans le registre. Vous pouvez sauvegarder ou exporter des associations de fichiers en créant une copie de sauvegarde de la clé de registre appropriée.
Cette méthode est idéale si vous souhaitez sauvegarder et restaurer des associations de fichiers sans l'aide d'un logiciel tiers. Suivez les instructions ci-dessous pour sauvegarder et restaurer. La méthode est facile aussi.
Étape 1: Ouvrez l'Éditeur du Registre en tapant Regedit dans les zones de recherche du menu Démarrer ou Exécuter, puis en appuyant sur la touche Entrée.

Étape 2: dans l’Éditeur de registre, accédez à la clé suivante:
HKEY_CURRENT_USER \ LOGICIEL \ Microsoft \ Windows \ CurrentVersion \ Explorer \ FileExts

Étape 3: cliquez avec le bouton droit sur la clé FileExts, puis cliquez sur Option d' exportation .

Étape 4: Entrez un nom pour la sauvegarde de vos associations de fichiers, puis cliquez sur le bouton Enregistrer pour sauvegarder la sauvegarde d'association de fichiers à l'aide de la base de registres.

Notez qu’après la sauvegarde des associations de fichiers à l’aide de la base de registres, nous vous recommandons de vérifier s’il est possible de restaurer la sauvegarde sans problème, car vous risquez de rencontrer des erreurs lors de la restauration de la sauvegarde du registre. Si vous obtenez une «erreur d'importation impossible» lors de la restauration de la sauvegarde, nous vous suggérons d'utiliser l'éditeur de programmes par défaut du programme tiers mentionné dans la méthode 1 pour sauvegarder et restaurer les associations de fichiers.
Pour restaurer la sauvegarde d'association de fichiers à l'aide de la base de registres
Lorsque vous restaurez une sauvegarde d'association de fichiers, assurez-vous que tous les programmes que vous avez précédemment installés lors de la création de la sauvegarde sont également présents sur votre installation actuelle de Windows.
En effet, lorsque vous restaurez la sauvegarde d'association de fichiers, Windows ne vérifie pas si tous les programmes mentionnés dans la sauvegarde sont installés sur le système et vous risquez de recevoir une erreur lors de l'ouverture du fichier. Par exemple, si vous avez défini Adobe Reader comme lecteur PDF par défaut avant la sauvegarde des associations de fichiers et que vous avez désinstallé Adobe Reader après la sauvegarde, vous risquez d'obtenir une erreur lors de l'ouverture d'un fichier PDF (après la restauration de la sauvegarde d'association de fichiers).
Important: fermez tous les programmes en cours avant de tenter de restaurer la sauvegarde pour éviter les erreurs. Nous vous recommandons également de créer un point de restauration juste au cas où quelque chose se passerait mal.
Étape 1: Ouvrez l’Explorateur de fichiers (Explorateur Windows) et accédez au dossier contenant la sauvegarde des associations de fichiers créée précédemment à l’aide de la base de registres.

Étape 2: Cliquez avec le bouton droit sur le fichier de sauvegarde, puis cliquez sur l’option Fusionner .

Étape 3: Cliquez sur le bouton Oui lorsque la boîte de dialogue de confirmation suivante s’affiche.

Étape 4: Cliquez sur le bouton OK . C'est tout!
Redémarrez votre ordinateur une fois ou redémarrez simplement Windows Explorer pour charger de nouvelles associations de fichiers.
Méthode 3 sur 3
Restaurer les associations de fichiers à leurs valeurs par défaut
Si, pour une raison quelconque, vous souhaitez restaurer les associations de fichiers par défaut, vous pouvez le faire facilement en suivant les instructions données ci-dessous.
Étape 1: Ouvrez les paramètres en cliquant sur l’icône Paramètres dans le volet gauche du menu Démarrer.
Étape 2: Une fois les paramètres lancés, cliquez sur Système .
Étape 3: Cliquez sur Applications par défaut . Faites défiler vers le bas pour voir une option intitulée Réinitialiser sous Réinitialiser aux paramètres par défaut recommandés par Microsoft . Cliquez sur le bouton Réinitialiser pour restaurer les associations de fichiers par défaut.

Bonne chance!