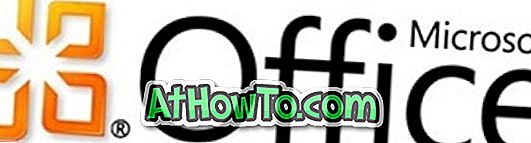La majorité des utilisateurs Windows sont familiarisés avec la suite Microsoft Office. La plupart d’entre nous utilisons un ou plusieurs programmes Office dans notre travail quotidien. Les utilisateurs qui utilisaient la suite Office 2007 ou Office 2010 connaissent le ruban et ses avantages.
Comme vous le savez tous, Microsoft a également incorporé le ruban dans Windows 8 Explorer. Le ruban de l'explorateur vous permet d'accéder facilement à diverses commandes et options sans ouvrir le menu Fichier. Le ruban de l'explorateur peut être minimisé et maximisé à l'aide du raccourci clavier Ctrl + F1. Vous pouvez également accéder à toutes les options et à tous les paramètres du ruban à l’aide de raccourcis clavier.
Mais si vous ne vous souvenez pas de tous les raccourcis clavier et que vous souhaitez disposer d'un meilleur moyen d'accéder aux commandes et options fréquemment utilisées, nous avons une solution intelligente à partager avec vous.

Comme dans Office 2007 et Office 2010, vous pouvez épingler leurs commandes et options préférées dans la barre d’accès rapide. Comme vous le savez peut-être, la barre d’accès rapide se trouve par défaut dans le coin supérieur gauche de l’explorateur et affiche certaines commandes par défaut. Vous pouvez personnaliser la barre d’outils en ajoutant vos commandes et options favorites afin de pouvoir accéder à tous ces éléments sans ouvrir le ruban.
Suivez les étapes ci-dessous pour savoir comment personnaliser la barre d'outils Accès rapide à l'Explorateur en ajoutant de nouvelles commandes.
Étape 1: Ouvrez l’Explorateur Windows (Explorateur de fichiers) en cliquant sur l’icône Explorateur présente dans la barre des tâches ou en appuyant sur la touche de raccourci Windows + E.

Étape 2: Ensuite, si le ruban est réduit, cliquez sur les touches Ctrl + F1 pour le maximiser. Vous pouvez également réduire / agrandir le ruban en cliquant sur le bouton fléché haut / bas situé dans le coin supérieur droit de l’explorateur.
Étape 3: Passez à n’importe quel onglet, cliquez avec le bouton droit de la souris sur la commande / option que vous souhaitez voir dans la barre d’accès rapide (voir comment cliquer avec le bouton droit sur l’écran tactile), puis sélectionnez l’option Ajouter à la barre d’accès rapide pour afficher la commande. / option dans la zone de la barre d’accès rapide. Pour supprimer un élément de la barre d'outils, cliquez dessus avec le bouton droit de la souris, puis sélectionnez l'option «Supprimer de la barre d'outils d'accès rapide». C'est tout!
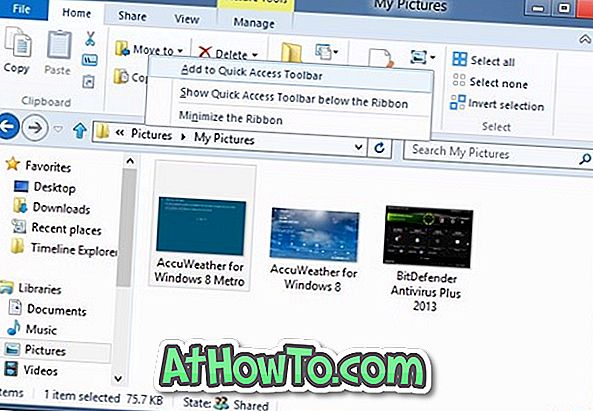
Conseil: Vous pouvez également modifier la position par défaut de la barre d’accès rapide. Par défaut, il apparaît au-dessus du ruban. Pour positionner la barre d'outils Accès rapide sous le ruban, cliquez avec le bouton droit de la souris sur la zone Barre d'outils Accès rapide, puis sélectionnez l'option «Afficher la barre d'outils d'accès rapide sous le ruban».
N'oubliez pas de vérifier le personnaliseur d'icônes du ruban pour remplacer les icônes par défaut de l'explorateur Windows 8 par des icônes personnalisées.