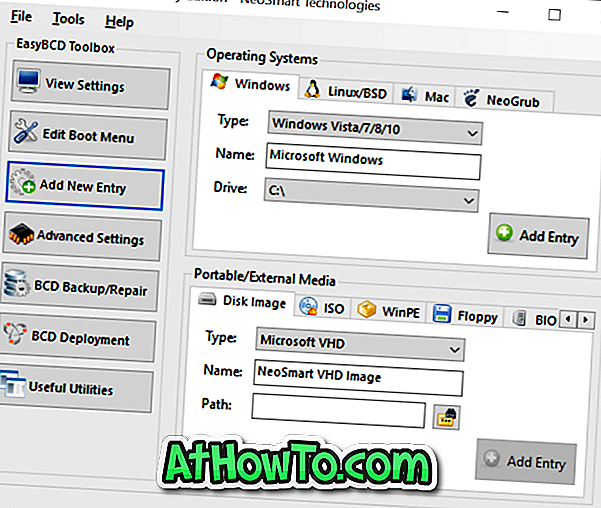L'autre jour, je voulais installer l'application Netflix sur mon Windows 10 récemment réinstallé. À l'ouverture de l'application Store, j'ai remarqué que la zone de recherche ou l'icône de recherche qui apparaît à côté de l'icône de l'utilisateur était manquante.

Le champ de recherche apparaît généralement à sa place. Cependant, comme vous pouvez le voir sur l'image ci-dessous, elle n'apparaît pas du tout dans l'application Store.
Si la recherche est absente de l'application Store dans Windows 10, vous pouvez essayer les solutions suivantes pour restaurer le champ de recherche.
Solution 1 sur 4
Redémarrer l'application Store
Fermer l'application Store, puis rouvrir la même chose pourrait résoudre le problème. Si le redémarrage de l'application Store n'a pas aidé, nous vous suggérons de redémarrer votre PC une fois.
Solution 2 sur 4
Réinitialiser l'application Store
La réinitialisation de l'application Windows Store devrait restaurer le champ de recherche. Lorsque vous réinitialisez le magasin, Windows 10 le réinstalle et restaure ses paramètres par défaut. Cependant, vous devrez peut-être vous connecter à nouveau à l'application Store. Voici comment faire cela.
Étape 1: Fermez l'application Store (si elle est en cours d'exécution), puis accédez à l'application Paramètres > Applications > Applications et fonctionnalités .
Étape 2: dans la liste des applications, recherchez l'entrée Microsoft Store, puis cliquez dessus pour afficher le lien des options avancées masqué. Cliquez sur le lien Options avancées .

Étape 3: Faites défiler la page pour voir l’option Réinitialiser. Cliquez sur le bouton Réinitialiser .

La réinitialisation peut prendre quelques secondes. Si l'application Store ne s'ouvre pas après la réinitialisation, redémarrez votre PC une fois.
Solution 3 sur 4
Réinstaller l'application Store
Selon Microsoft, la réinitialisation de l'application Store la réinstalle. Toutefois, si vous souhaitez procéder de la même manière, reportez-vous aux instructions de la section relative à la réinstallation de l'application Store dans Windows 10 pour obtenir des instructions détaillées. Vous pouvez également consulter notre guide sur la réinstallation de Store et d’autres applications préinstallées dans Windows 10.
Solution 4 sur 4
Utilisez Démarrer / barre des tâches pour rechercher le magasin.
Si la fonction de recherche de Store n'apparaît pas ou ne fonctionne pas, vous pouvez utiliser la recherche Démarrer / barre des tâches dans Windows 10 pour effectuer une recherche dans le Store. Il suffit de taper le nom de l'application dans la recherche Démarrer / barre des tâches pour voir le résultat de Store. Si vous ne pouvez pas voir l'application, activez le filtre d'applications en cliquant dessus (reportez-vous à l'image ci-dessous).

Cliquez sur le résultat pour ouvrir la page de l'application dans l'application Store. Vous pouvez également utiliser Google, Bing et d'autres moteurs de recherche Internet pour rechercher rapidement l'application que vous recherchez dans le Windows Store.

Vous voudrez peut-être également lire notre guide pour effacer le guide de la mémoire cache du Windows 10 Store.