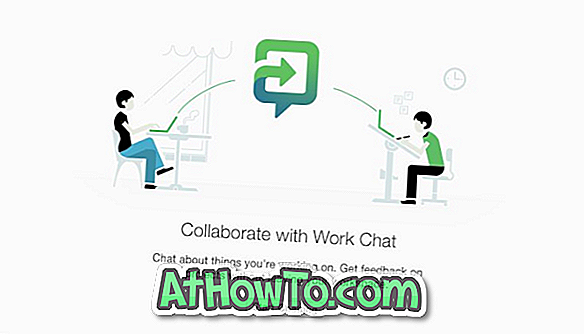Vous avez beaucoup entendu parler de la version récemment publiée de Windows 8 / 8.1? Voulez-vous installer et tester Windows 8.1 en double amorçage avec Windows 7? Alors vous êtes au bon endroit. Dans ce guide, nous allons vous montrer comment installer Windows 8 / 8.1 en mode dual boot avec Windows 7.

Le double démarrage de Windows 8 avec Windows 7 est une bonne idée, en particulier si vous souhaitez tester le système d'exploitation Windows 8 sans supprimer votre installation Windows 7 actuelle. Si vous ne souhaitez pas double amorcer Windows 8 avec Windows 7, vous pouvez tester le lecteur Windows 8 sur une machine virtuelle à l'aide des guides suivants:
# Comment installer Windows 8 sur une machine virtuelle VMware
# Comment installer Windows 8 sur la machine virtuelle VirtualBox
Comment faire un double démarrage de Windows 8 avec Windows 7:
REMARQUE: Nous supposons que vous exécutez déjà Windows 7 sur votre PC.
Étape 1: premières choses en premier. Avant de commencer réellement l'installation, vous devez créer une partition avec un minimum de 20 Go d'espace libre. Comme vous êtes sur Windows 7, créer ou redimensionner une partition est assez facile. Suivez nos guides:
# Comment créer ou supprimer une partition dans Windows 7
# Comment réduire ou étendre une partition dans Windows 7
Étape 2: Si vous n'avez pas encore téléchargé Windows 8 de Microsoft, avancez et téléchargez votre copie à partir de ces liens directs. Une fois que vous avez le fichier ISO, suivez l’un des guides mentionnés ci-dessous pour créer une clé USB Windows 8 amorçable afin d’installer Windows 8 à partir d’une clé USB:
# Comment installer Windows 8 Developer Preview à partir d'un lecteur flash USB
# Comment installer Windows 8 à partir d'une clé USB
# Comment installer Windows 8 à partir d'un fichier ISO
# Comment faire de Windows 8 Developer Preview USB amorçable
Étape 3: Connectez le lecteur flash USB amorçable au PC ou insérez le DVD amorçable Windows 8 dans le lecteur optique et redémarrez votre ordinateur. Windows commencera à charger les fichiers pour lancer le processus d'installation.
REMARQUE: Si vous utilisez un lecteur USB comme support d'installation, vous devez activer le démarrage USB dans le BIOS.
Étape 4: À partir de maintenant, suivez notre procédure d’installation étape par étape de Windows 8 pour terminer l’installation. Une fois l’installation terminée, arrêtez et allumez le PC pour voir le nouveau menu de démarrage graphique.
Étape 5: Lorsque vous basculez le PC, vous verrez que Windows 8 est le système d’exploitation par défaut du menu de démarrage. En d’autres termes, lorsque vous allumez le PC, le système d’exploitation par défaut, Windows 8, démarre automatiquement. Si vous souhaitez définir Windows 7 en tant que système d'exploitation par défaut dans le menu de démarrage, suivez notre procédure de définition de Windows 7 en tant que système d'exploitation par défaut dans le guide du menu de démarrage.

Étape 6: Sélectionnez le système d’exploitation sur lequel vous souhaitez démarrer et appuyez sur la touche Entrée pour commencer à utiliser votre PC. Bonne chance!