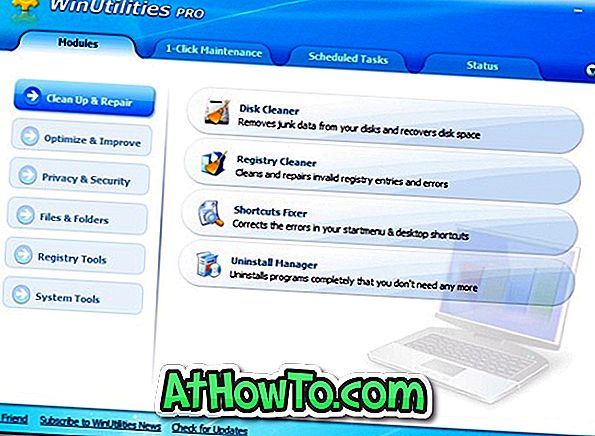Bien que l’accès au mode sans échec dans Windows 10 ne soit pas aussi facile que Windows 7 ou Vista, il existe deux façons de démarrer Windows 10 en mode sans échec. Vous pouvez consulter notre guide sur les 5 façons de démarrer Windows 10 en mode sans échec pour connaître les quatre manières d’ouvrir le mode sans échec sur un ordinateur Windows 10 amorçable.
Mode sans échec sur un ordinateur Windows 10 impossible à démarrer
Habituellement, nous devons accéder au coffre-fort lorsque le PC ne démarre pas ou en cas de problème avec le système d'exploitation Windows. Étant donné que Windows 10 ne prend pas en charge le démarrage en mode sans échec en appuyant sur la touche F8 traditionnelle, il est important de savoir comment démarrer en mode sans échec lorsque le PC Windows 10 ne démarre pas.
Si votre ordinateur Windows 10 ne démarre pas en mode normal, vous pouvez vous reporter aux instructions données ci-dessous pour démarrer votre ordinateur non démarrable en mode sans échec.
Méthode 1 - Démarrez Windows 10 en mode sans échec à l'aide d'une clé USB / DVD amorçable
Méthode 2 - démarrer Windows 10 en mode sans échec à l'aide du lecteur de récupération
Méthode 1 sur 2
Démarrez Windows 10 en mode sans échec en utilisant un DVD / USB amorçable Windows 10
Lorsque le PC Windows 10 ne démarre pas, vous pouvez utiliser le support de démarrage Windows 10 ou le lecteur de récupération Windows 10 pour démarrer en mode sans échec.
Étape 1: Téléchargez l’outil de création de média et exécutez-le pour télécharger Windows 10 ISO de Microsoft. Bien sûr, vous pouvez ignorer cette étape ainsi que la suivante si vous possédez déjà une version amorçable de Windows 10 USB / DVD.
Étape 2: Une fois que vous avez le fichier ISO, reportez-vous à notre guide de création d’un guide de démarrage USB ou DVD DVD amorçable Windows 10 pour préparer le support de démarrage.
Étape 3: Connectez votre support de démarrage à votre PC Windows 10, allumez ou redémarrez-le, ouvrez les paramètres BIOS / UEFI, apportez les modifications nécessaires pour démarrer à partir d'USB / DVD (recherchez des instructions pas à pas sur le Web), puis Redémarrez votre ordinateur pour démarrer à l'aide du DVD ou de la clé USB amorçable Windows 10 connecté.
Étape 4: Une fois que votre ordinateur est démarré à partir du support de démarrage, vous verrez l’écran suivant où vous pouvez sélectionner votre langue et votre clavier ou la méthode de saisie avant de cliquer sur le bouton Suivant.

Étape 5: Ensuite, l'écran Installer maintenant . Ici, cliquez sur le lien Réparer votre ordinateur pour ouvrir l'écran Choisir une option.

Étape 6: Dans l'écran Choisir une option, cliquez sur la vignette Dépannage pour afficher l'écran Dépannage.

Étape 7: Lorsque l'écran Résolution des problèmes s'affiche, cliquez sur la mosaïque Options avancées .

Étape 8: à l'écran Options avancées, vous verrez de nombreuses options, y compris les paramètres de démarrage .

Étape 9: Lorsque l'écran des paramètres de démarrage suivant apparaît, cliquez sur le bouton Redémarrer pour redémarrer votre PC.

Étape 10: Une fois que votre PC redémarre, vous verrez apparaître l’écran suivant sur lequel vous devez appuyer sur la touche 4 ou F4 pour démarrer en mode sans échec normal. Le mode sans échec avec mise en réseau et le mode sans échec avec invite de commande sont également disponibles. Appuyez sur les touches appropriées pour démarrer Windows 10 dans le mode sans échec correspondant.

Méthode 2 sur 2
Démarrer Windows 10 en mode sans échec à l'aide du lecteur de récupération
En plus du DVD / USB d'installation Windows 10, vous pouvez également utiliser le lecteur de récupération Windows 10 pour démarrer Windows 10 en mode sans échec. Voici comment utiliser le lecteur de récupération pour démarrer Windows 10 en mode sans échec.
Étape 1: Connectez votre lecteur de récupération Windows 10 au PC qui ne démarre plus.
Étape 2: Mettez votre ordinateur sous tension et apportez les modifications nécessaires aux paramètres BIOS / UEFI pour pouvoir démarrer à partir de l’USB. Veuillez vous reporter au manuel d'utilisation si vous ne savez pas comment changer la priorité de démarrage.
Étape 3: Une fois que votre ordinateur a démarré à partir du lecteur de récupération, un écran noir portant le logo Windows apparaît au centre.
Étape 4: Ensuite, vous verrez l’écran Choisir la disposition de votre clavier . Cliquez sur la disposition du clavier que vous souhaitez utiliser pour afficher l'écran Choisir une option.

Étape 5: Lorsque vous êtes dans l’écran Choisir une option, cliquez sur la vignette Dépanner .

Étape 6: À l'écran Dépannage, cliquez sur la mosaïque Options avancées .

Étape 7: Lorsque l'écran Options avancées s'affiche, cliquez sur la mosaïque Paramètres de démarrage .

Étape 8: Enfin, à l'écran des paramètres de démarrage, cliquez sur le bouton Redémarrer .

Étape 9: Une fois le PC redémarré, vous verrez apparaître l’écran suivant dans lequel vous devez appuyer sur la touche 4 ou F4 pour démarrer Windows 10 en mode sans échec. Appuyez sur la touche 5 ou F5 pour ouvrir le mode sans échec avec réseau et appuyez sur la touche 6 ou F6 pour démarrer le mode sans échec avec Invite de commandes.

Faites-nous savoir si vous avez des questions en laissant un commentaire ci-dessous.
Nos 4 façons d’accéder aux options de démarrage avancées du guide Windows 10 pourraient également vous intéresser.