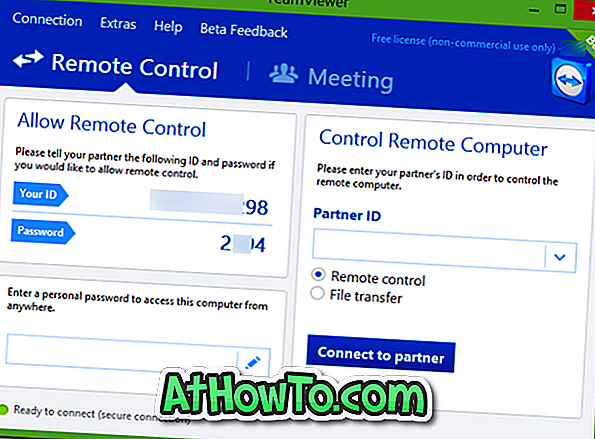Eh bien, je possède une version iPhone 6s de 16 Go achetée il y a deux ans. Il y a quelques jours, j'ai remarqué que le téléphone était à court d'espace libre. J'ai donc décidé de faire tout ce qui était en mon pouvoir pour récupérer de l'espace sur mon iPhone.
Oui, de nombreux guides sont disponibles sur le Web pour libérer de l’espace sur les iPhones. Mais au cours de mes recherches, je n’ai trouvé aucun guide couvrant tous les trucs et astuces pour libérer de l’espace.

Ainsi, après avoir récupéré près de 8 Go d’espace sur mon téléphone, j’ai décidé de rédiger un guide détaillé. Voici le guide.
Supprimer les applications indésirables
Vous connaissez cette astuce. Une application peut facilement prendre entre 20 et 500 Mo (et plus dans le cas de certains jeux). Donc, si vous avez encore des applications que vous n'utilisez plus, inutile de les conserver, vous pouvez toujours les réinstaller si vous en avez besoin.
Supprimer les photos dont vous n'avez pas besoin
Parfois, tout en capturant un moment, nous capturons quelques photos de plus que nous le souhaitions en appuyant plusieurs fois sur le bouton de l'appareil photo. Supprimez ces photos répétées ou dupliquées.
Ouvrez l'application Photos, sélectionnez les photos que vous souhaitez supprimer, puis appuyez sur l'option de suppression.
Transférer des photos sur votre ordinateur ou sur un nuage
La plupart d'entre nous ont des Go de photos sur nos iPhones. C'est toujours une bonne idée de sauvegarder toutes les photos de l'iPhone sur votre ordinateur de temps en temps. Si vous possédez un ordinateur fonctionnant sous Windows 10, veuillez vous reporter à notre procédure de transfert de photos d’iPhone vers un ordinateur Windows 10 pour connaître toutes les méthodes permettant de transférer des photos et des vidéos d’un iPhone à un ordinateur Windows 10. Vous pouvez maintenant transférer sans fil des photos de l'iPhone vers un ordinateur Windows 10.
Outre un ordinateur, vous sauvegardez également des services de stockage en nuage de photos tels que OneDrive, Dropbox et Google Drive. Tous ces services ont des applications dédiées pour iPhone.
Supprimer définitivement les photos non désirées et les photos Whatsapp
Lorsque vous supprimez une photo de Photos, elle n'est pas supprimée de votre iPhone. Alors, ouvrez l'application Photos, appuyez sur Supprimé récemment, sur Sélectionner, puis sur Supprimer tout pour supprimer définitivement les photos supprimées.
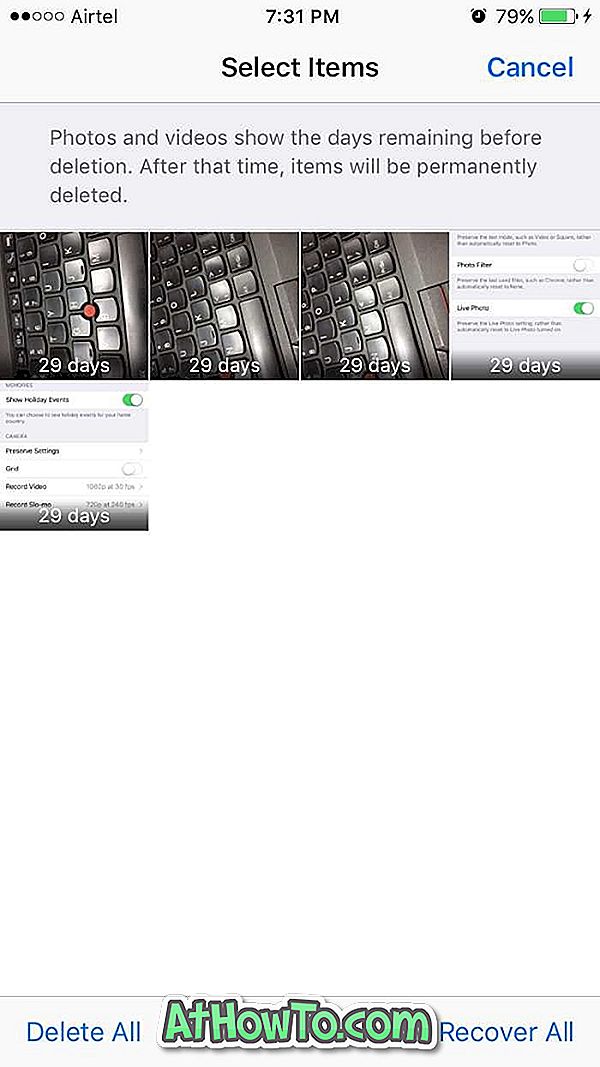
Supprimer le chat Whatsapp pour récupérer des Go d'espace
La taille des données stockées par certaines applications est supérieure à celle des applications elles-mêmes. Le très populaire Whatsapp est le meilleur exemple. Si vous n'avez pas effacé le chat Whatsapp depuis un moment, vous perdez facilement des Go de votre précieux espace.
Vous ne pouvez pas croire? Accédez à Paramètres > Général > Stockage et stockage iCloud . Dans la section Stockage, appuyez sur Gérer le stockage. Appuyez sur Whatsapp pour voir combien d'espace est utilisé pour stocker ces données et documents par Whatsapp. Encore une fois, avant de supprimer, sauvegardez la discussion, si vous le souhaitez.

Ouvrez Whatsapp > Paramètres > Chats > Supprimer tous les chats . Tapez votre numéro de contact pour confirmer et supprimer les données.
Désactiver la fonctionnalité photo en direct
La photo en direct est une fonctionnalité intéressante présente dans les versions iPhone 6s et supérieures de l'iPhone. Lorsque vous capturez une photo, iPhone enregistre automatiquement une petite vidéo de 1, 5 seconde à la fois avant la capture de l'image fixe et après la capture de l'image pour rendre la photo en direct ou la ressembler à une vidéo. De ce fait, les photos prises en direct consomment généralement le double de la taille d’une photo normale.
Pour l'éteindre, ouvrez l'application Appareil photo. Appuyez sur le petit cercle jaune (qui ressemble davantage à du jaune doré) pour désactiver la fonction photo en direct. Lorsque la fonction est désactivée, un cercle while apparaît au lieu de jaune.
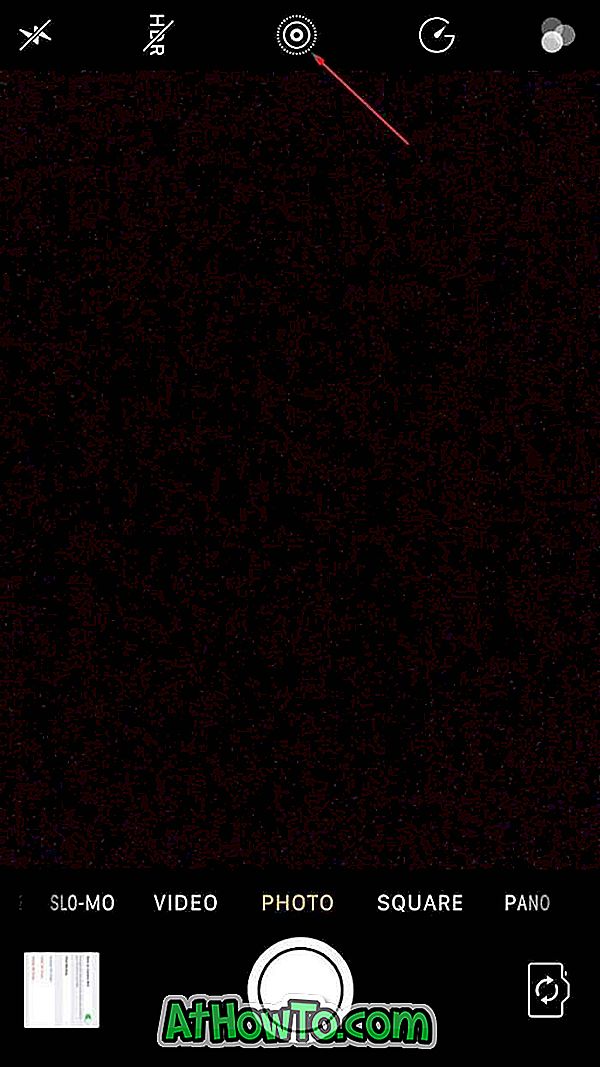
Le problème est que chaque fois que vous ouvrez l'application Appareil photo, la fonction de photo en direct est automatiquement activée.
Pour le garder toujours désactivé (après l'avoir désactivé comme indiqué ci-dessus), accédez à Paramètres > Photos et appareil photo . Appuyez sur Conserver les paramètres et activez l'option Photo en direct pour enregistrer le statut actuel de la photo en direct.
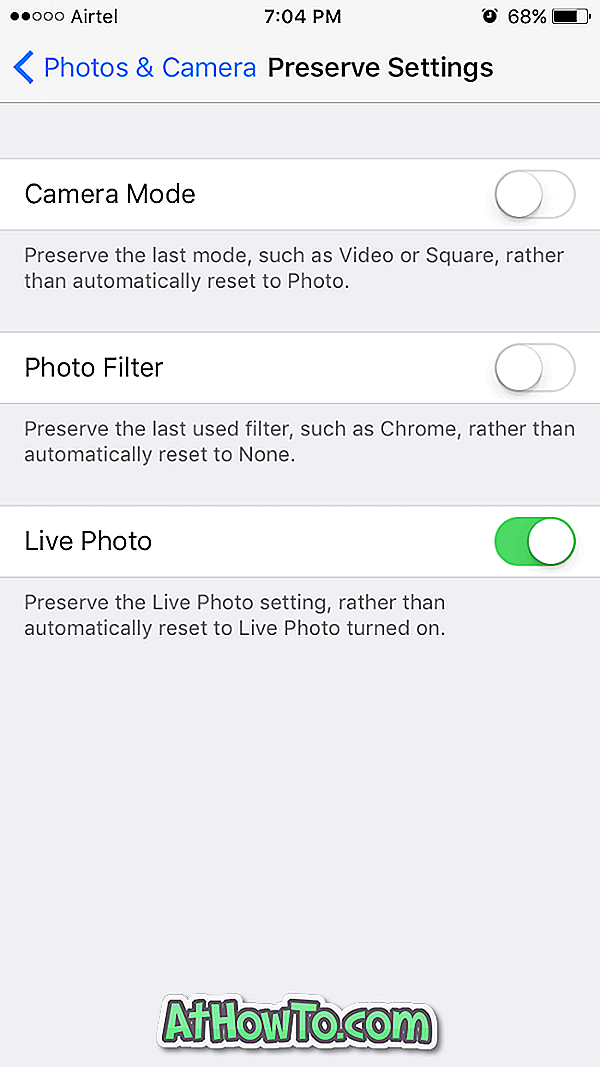
Réinstaller toutes les applications
Comme indiqué précédemment, la plupart des applications de votre iPhone utilisent des Go d'espace (en fonction des applications et du nombre d'applications) pour stocker des données. En réinstallant toutes les applications, vous pouvez supprimer automatiquement ces données pour récupérer de l'espace. Notez que vous devrez peut-être vous reconnecter à certaines applications après les avoir réinstallées.
Encore une fois, vous pouvez naviguer vers Paramètres > Général > Stockage et utilisation, Gestion du stockage (sous Stockage) pour voir l'utilisation de l'espace par toutes les applications. Appuyez sur un nom d'application pour voir l'espace utilisé par l'application pour stocker des données.
Convertir des photos en direct en photos normales
C'est facultatif. Nous vous avons expliqué pourquoi et comment les photos prises en direct nécessitent le double de l'espace d'une photo normale.
Vous pouvez convertir toutes les photos en direct sur votre iPhone en photos normales pour libérer de l'espace. Il y a plusieurs façons d'y parvenir. Étant donné que je suis un utilisateur Windows, je préfère utiliser un PC pour convertir par lots des photos en direct au format normal. Et au fait, vous n’avez pas besoin d’installer ou d’utiliser de logiciel pour cela. Voici comment faire cela.
Étape 1: Connectez votre iPhone à votre PC.
Étape 2: Lorsque vous voyez le message, appuyez sur l'option Confiance sur votre iPhone. Assurez-vous de ne pas sauter cette étape.
Étape 3: Ouvrez ce PC sur votre PC. Double-cliquez sur le lecteur Apple iPhone. Accédez à Stockage interne> DCIM. Ouvrez tous les dossiers un par un. Ici, supprimez soigneusement toutes les vidéos en direct (elles sont au format .MOV) pour convertir des photos en direct en photos normales.
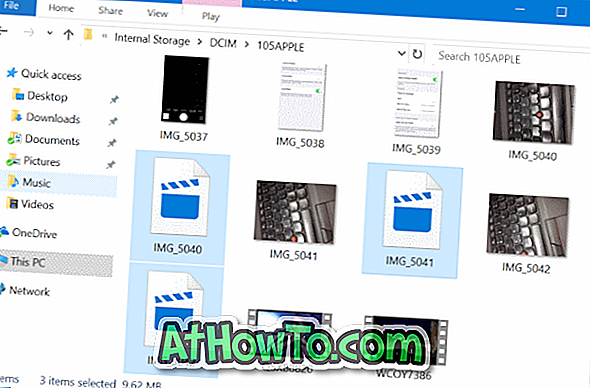
REMARQUE: Si vous ne voyez rien dans Stockage interne, c'est que vous n'avez pas encore exploité l'option Confiance sur iPhone.
Surveillez votre déménagement tout en supprimant ces vidéos en direct et veillez à ne pas supprimer la photo ni les autres vidéos (vidéos normales).
Si vous le faites pour la première fois, vous pouvez d’abord sauvegarder toutes les photos sur votre PC, puis supprimer ces vidéos en direct.
Ne conservez pas de photo normalement exposée
Vous savez que l'iPhone vous permet de capturer des photos HDR. Lorsque vous le faites, iPhone conserve une copie de la photo normale en plus de la version HDR. Cela prend inutilement de la place sur votre téléphone.
Sélectionnez Paramètres > Photos et appareil photo > Désactivez l'option Conserver les photos normales pour empêcher iOS d'enregistrer une photo normale lorsque vous en capturez une.
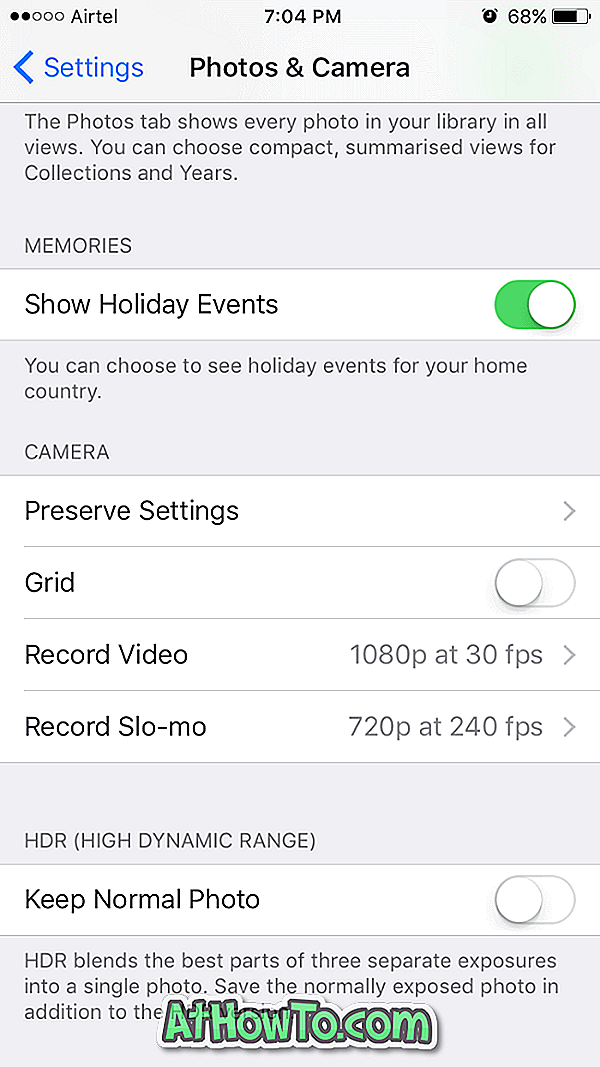
Sauvegardez et réinitialisez l'iPhone pour récupérer des Go d'espace
Même après avoir suivi toutes les méthodes mentionnées ci-dessus, vous pouvez libérer de l'espace en Go en sauvegardant votre iPhone, puis en le réinitialisant. J'ai réussi à récupérer près de 3 Go d'espace en réinitialisant le téléphone, même après avoir exécuté toutes les astuces mentionnées ci-dessus.
Lorsque vous sauvegardez votre iPhone sur un ordinateur à l'aide d'iTunes, toutes les photos, applications, contacts, paramètres et autres données sont sauvegardés. Ainsi, après avoir réinitialisé votre iPhone, vous pouvez restaurer cette sauvegarde pour obtenir un nouvel iPhone avec vos données, vos applications et vos Go d'espace. Voici comment faire ça.
Sauvegarde de votre iPhone, réinitialisation, puis restauration
Étape 1: Sauvegardez d'abord votre iPhone . Nous répétons, sauvegardez votre iPhone. Nous ne sommes pas responsables des pertes de données . Utilisez votre compte iCloud pour sauvegarder tous les contacts sur votre compte iCloud.
Étape 2: connectez votre iPhone à un PC Windows. Si vous possédez un Mac, connectez-y votre iPhone, puis suivez les instructions disponibles sur le Web pour sauvegarder. Le processus sous Windows et Mac est plus ou moins le même, cependant.
Étape 3: Lancez iTunes. S'il n'est pas installé, téléchargez-le ici, puis installez-le.
Étape 4: dans le volet gauche d’iTunes, votre iPhone devrait apparaître. Cliquez avec le bouton droit de la souris sur l'entrée de votre iPhone, puis cliquez sur Sauvegarder pour sauvegarder toutes vos données, y compris les photos, les applications, les contacts et les paramètres du téléphone.
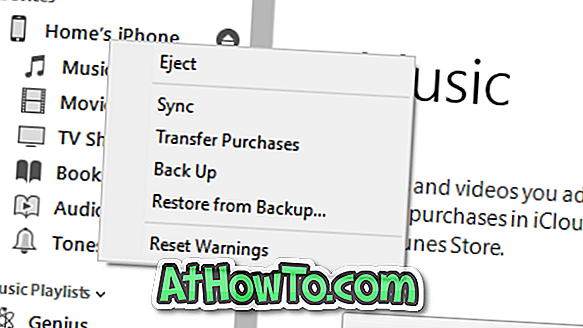
Étape 5: Une fois la sauvegarde terminée, sur votre téléphone, accédez à Paramètres> Général> À propos de pour connaître la quantité d'espace disponible sur votre iPhone. Notez l'espace libre que vous avez.
Maintenant, allez dans Paramètres > Général > Réinitialiser . Appuyez sur Effacer tout le contenu et les paramètres . Encore une fois, assurez-vous de disposer d'une copie de sauvegarde de votre téléphone avant de procéder à cette étape, car le déménagement effacera toutes les données de votre iPhone.
Une fois la réinitialisation terminée, il vous sera demandé de configurer votre iPhone en sélectionnant la région / le pays, la langue, etc.
Étape 6: Enfin, une fois le travail de réinitialisation terminé, reconnectez-le à votre PC. Ouvrez iTunes, cliquez avec le bouton droit sur l'entrée iPhone, cliquez sur l' option Restaurer à partir de la sauvegarde pour restaurer toutes les photos, contacts, applications et autres données.
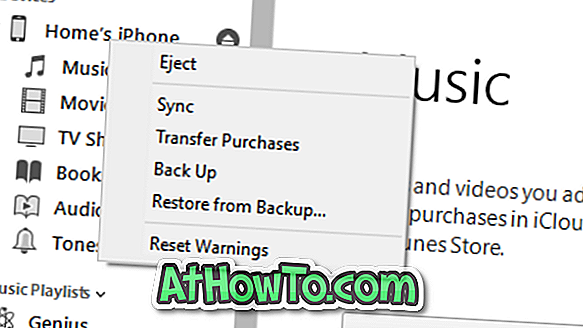
Allez à Paramètres > Général > À propos de pour voir la quantité d'espace dont vous disposez sur votre iPhone.
Une suggestion
J'ai essayé deux soi-disant nettoyeurs iPhone avant d'essayer l'une des méthodes mentionnées ci-dessus, mais ces outils n'ont pas permis de récupérer plus de quelques Mo. Donc, à mon humble avis, n'achetez pas ces nettoyants coûteux pour libérer de l'espace disque. Vous pouvez plutôt le faire vous-même.
Faites-moi savoir si j'ai manqué quelque chose.
Pour libérer de l’espace sur un PC, suivez les instructions de 16 façons de libérer de l’espace sur le lecteur dans le guide Windows 10.