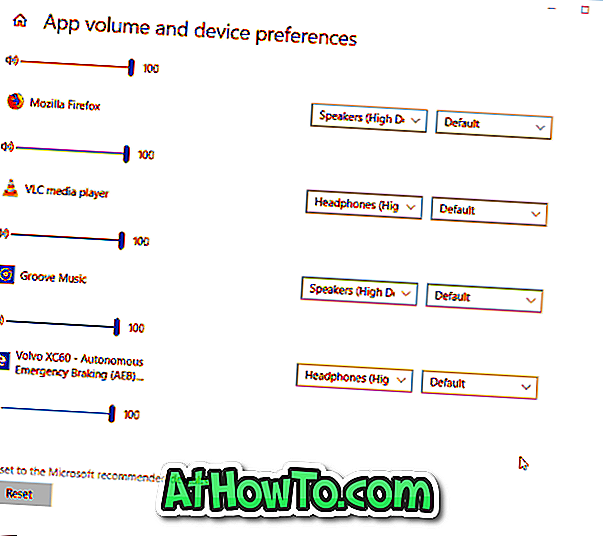Snip & Sketch remplace le classique outil de capture que nous connaissons tous. En bref, Snip & Sketch est le nouvel outil de capture dans Windows 10 à partir de Redstone 5 (version 1803).
Si vous utilisez souvent Snip & Sketch pour capturer des captures d'écran et que vous aimez effectuer des tâches à l'aide de raccourcis clavier, vous aimerez peut-être les astuces et astuces suivantes concernant Snip & Sketch dans Windows 10.

Vous trouverez ci-dessous certaines astuces qui pourraient vous être utiles lors de l'utilisation de l'application Snip & Sketch dans Windows 10.
Utilisez Print Screen pour lancer Snip & Sketch Snip
Le raccourci clavier par défaut permettant de lancer une instance de Snip & Sketch Snip est Windows + Maj + S. Le raccourci clavier par défaut nécessitant d'appuyer simultanément sur trois touches, il est préférable de configurer la touche Impr écran (Impr) (Écran Imprimer) pour ouvrir Snip & Sketch.
Accédez à l'application Paramètres > Facilité d'accès > Clavier, puis activez l'option Utiliser le bouton Imprimer pour ouvrir l'écran .

Créer un raccourci sur le bureau pour Snip & Sketch Snip
Ce conseil est destiné aux utilisateurs qui utilisent davantage la souris que le clavier! La création d'un raccourci sur le bureau pour l'application Snip & Sketch n'est pas utile car elle ne vous aidera pas à lancer rapidement la capture Snip & Sketch. Vous devez créer un raccourci sur le bureau pour Snip & Sketch à la place de l'application. Pour faire ça:
Étape 1: Cliquez avec le bouton droit sur le bureau> cliquez sur Nouveau> cliquez sur Raccourci.
Étape 2: Tapez le chemin suivant dans le champ Emplacement. Cliquez sur Suivant.
explorer.exe ms-screenclip:
Étape 3: Entrez un nom pour le raccourci. Cliquez sur le bouton Terminer pour créer le raccourci sur le bureau.

21 raccourcis clavier pour Snip & Sketch
Si vous aimez utiliser le clavier pour accéder rapidement aux divers outils disponibles dans Snip & Sketch, sachez qu'il existe plus de 21 raccourcis clavier utiles disponibles dans Snip & Sketch.
Rendez-vous sur nos 21 raccourcis clavier utiles pour l'article Snip & Sketch dans Windows 10 pour les connaître tous.
Ouvrez Snip & Sketch Snip à partir de la boîte de commande Exécuter
En plus des raccourcis clavier et d'autres méthodes, vous pouvez également lancer Snip & Sketch Snip à partir de la boîte de commande Exécuter. Tapez simplement la commande suivante pour ouvrir Snip & Sketch Snip.
ms-screenclip:? source = QuickActions
Pin Snip & Sketch dans la barre des tâches
Vous pouvez facilement épingler la barre des tâches de l'application Snip & Sketch, mais cela ne vous aidera pas à lancer la capture (elle ouvre l'application à la place).

Si vous souhaitez épingler le raccourci à Snip & Sketch Snip, reportez-vous aux instructions ci-dessus pour créer un raccourci sur le bureau pour Screen Sketch Snip, puis faites-le glisser et déposez-le dans la barre des tâches pour l'épingler.