Candy Crush est l'un des jeux les plus populaires parmi les utilisateurs de smartphones. Candy Crush est disponible sur tous les systèmes d'exploitation populaires, y compris Windows 10. Sous Windows 10, vous pouvez actuellement télécharger les jeux Candy Crush Saga, Candy Crush Soda Soda, Candy Crush Jelly Saga et Paper Pear Saga sur la boutique officielle.
Si vous avez installé une application de jeu Candy Crush sur votre appareil Windows 10 et que le jeu se bloque, ne se charge pas ou si la musique ne vient pas, la réinitialisation de l'application peut résoudre le problème.
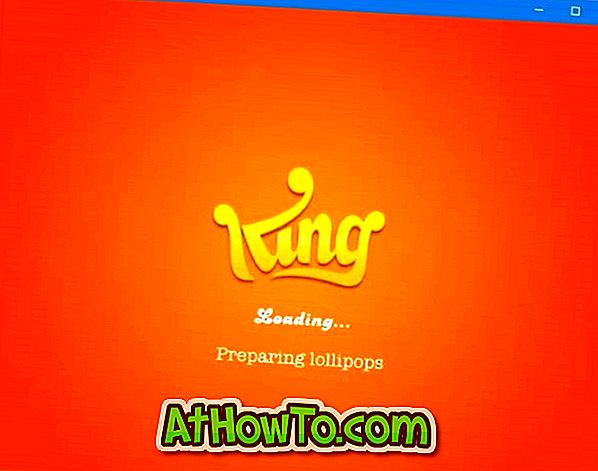
Heureusement, réinitialiser le jeu Candy Crush est un travail simple. Lorsque vous réinitialisez le jeu Candy Crush dans Windows 10, toutes les données enregistrées par le jeu sur votre PC Windows 10 seront également supprimées.
Réinitialisation de Candy Crush sous Windows 10
Suivez les instructions ci-dessous pour réinitialiser le jeu Candy Crush sur votre PC Windows 10.
Important: Vous devez exécuter Windows 10 Anniversary Update build 14372 ou une version ultérieure pour réinitialiser une application.
Étape 1: Ouvrez l'application Paramètres en cliquant ou en appuyant sur son icône dans la partie gauche du menu Démarrer.
Étape 2: lorsque l'application Paramètres se lance, cliquez ou appuyez sur la première icône intitulée Système .
Étape 3: Cliquez ou appuyez sur Applications et fonctionnalités .
Étape 4: Recherchez maintenant l'entrée nommée Candy Crush, Candy Crush Saga, Candy Crush Soda Saga, Candy Crush Jelly Saga ou Paper Pear Saga et cliquez ou tapez dessus pour la sélectionner.
Étape 5: Cliquez ou appuyez sur le lien Options avancées . Enfin, cliquez ou appuyez sur le bouton Réinitialiser .

Étape 6: Lorsque la boîte de dialogue de confirmation s'affiche, cliquez ou appuyez à nouveau sur le bouton Réinitialiser pour supprimer toutes les données enregistrées par l'application sur votre PC et réinitialiser l'application.
La tâche de réinitialisation devrait être terminée dans quelques secondes. Une fois cette opération effectuée, Windows 10 affiche un petit signe de contrôle en regard du bouton Réinitialiser, indiquant que le travail de réinitialisation a été effectué avec succès.














