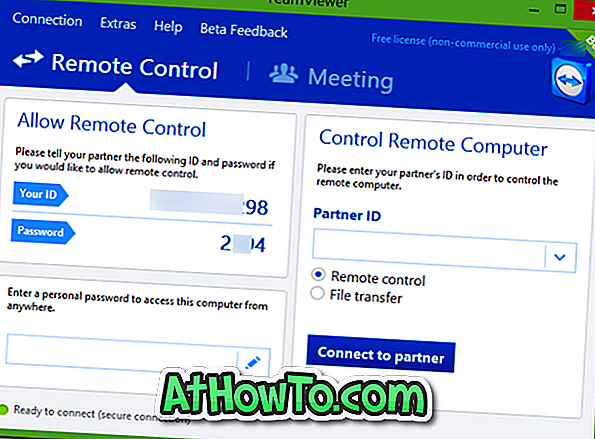Il existe des dizaines de logiciels pour vous aider à télécharger Windows 10 ISO et à préparer une clé USB amorçable. Cependant, seul l'outil de création de média officiel peut télécharger l'ISO de Windows 10 et préparer l'USB d'amorçage à l'aide de l'ISO téléchargé.
Bien que l'outil de création de média officiel soit assez bon, il ne prépare pas l'USB amorçable aussi rapidement que le logiciel Rufus. Rufus est rapide, doté d’une interface facile à comprendre, disponible dans de nombreuses langues et mis à jour très souvent. Il prend même en charge la préparation du lecteur USB Windows To Go.
La bonne nouvelle est que vous n'avez plus besoin de l'outil de création de média ni d'aucun autre logiciel pour télécharger Windows 10 ISO, car Rufus peut désormais le faire.
À partir de Rufus 3.5, Rufus peut télécharger Windows 10 ISO à partir de serveurs Microsoft et préparer le périphérique USB amorçable.
Bien que Rufus 3.5 bénéficie de cette nouvelle fonctionnalité, celle-ci n’est pas totalement intégrée à Rufus. Rufus télécharge un script appelé Fido qui permet de télécharger des images ISO Windows 10 et Windows 8.1.
REMARQUE: Veuillez noter que la version 3.5 de Rufus est actuellement en version bêta. Nous mettrons à jour cet article dès qu'une version stable de Rufus 3.5 sera disponible.
Utiliser Rufus pour télécharger Windows 10 ISO
Voici comment utiliser Rufus 3.5 pour télécharger Windows 10, puis préparer un périphérique USB amorçable.
Étape 1: Connectez un lecteur USB de 8 Go + dont vous souhaitez créer un lecteur USB amorçable.
Étape 2: Téléchargez et exécutez Rufus 3.5 ou une version ultérieure. En plus du programme d'installation habituel, une version portable de Rufus est également disponible pour les utilisateurs qui ne souhaitent pas installer le programme.
Étape 3: Dans la liste déroulante Périphérique, sélectionnez votre clé USB. Sélectionnez Disque ou Image ISO dans la liste déroulante Sélection de démarrage, cliquez sur la petite flèche en bas à côté du bouton Sélectionner, puis assurez-vous de sélectionner l'option Télécharger .

Étape 4: Maintenant, cliquez sur le bouton Télécharger pour télécharger le script Figo qui, une fois téléchargé, affichera la boîte de dialogue suivante dans laquelle vous devez sélectionner Windows 10 (ou Windows 8.1 si vous souhaitez le télécharger), puis cliquez sur le bouton OK pour afficher la liste des fichiers. Versions de Windows 10.

Sélectionnez la dernière version de Windows 10, cliquez à nouveau sur le bouton OK, sélectionnez l'édition de Windows 10 (Édition Familiale, Professionnel ou Education), cliquez sur le bouton Continuer, sélectionnez la langue, cliquez à nouveau sur Continuer, puis sélectionnez l'architecture (32 bits). ou 64 bits).



Étape 5: Enfin, cliquez sur le bouton Télécharger, sélectionnez un emplacement pour enregistrer le fichier ISO, puis cliquez sur le bouton Enregistrer pour lancer le téléchargement du fichier ISO Windows 10. Si vous souhaitez utiliser un navigateur Web pour télécharger l'ISO, vous pouvez le faire en sélectionnant Télécharger avec l'option du navigateur.

Étape 6: Une fois l’image ISO téléchargée, cliquez sur le bouton DÉMARRER pour formater le lecteur USB connecté et le convertir en clé USB amorçable.
Via Deskmodder