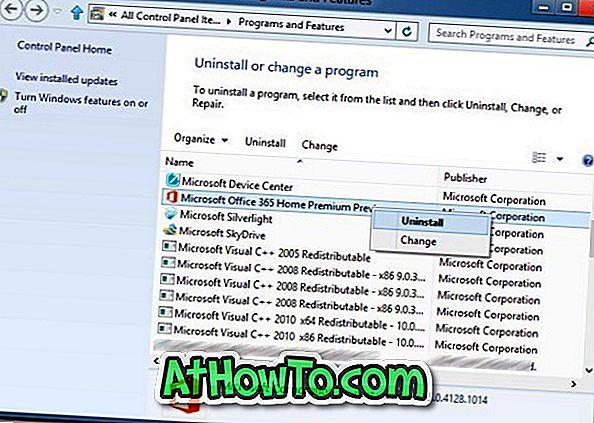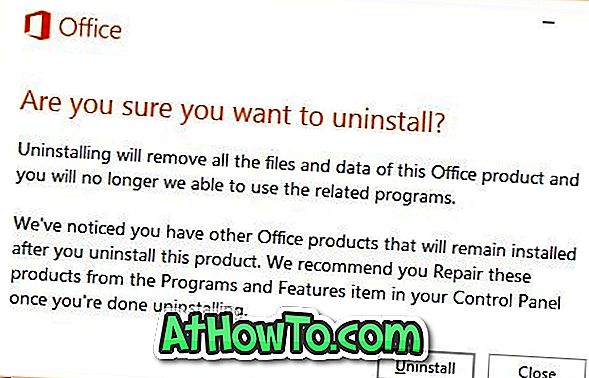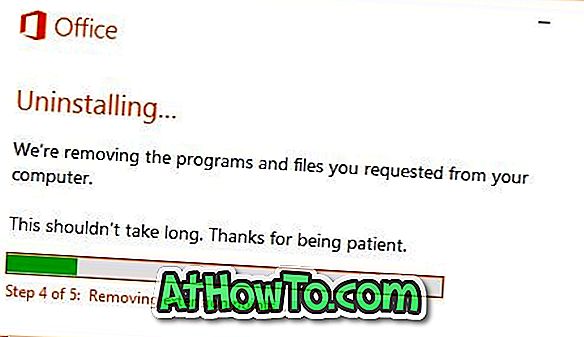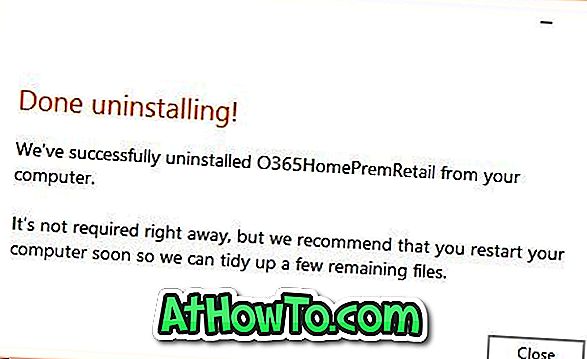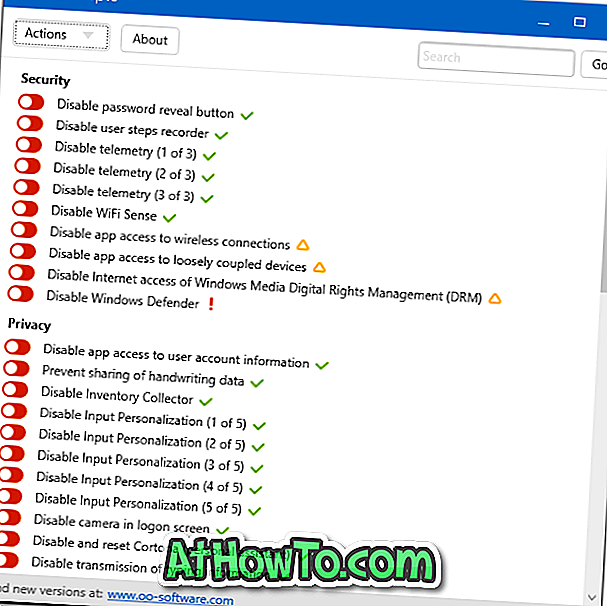La prochaine génération de la suite Office de Microsoft a été mise à l’essai sur des ordinateurs Windows 7 et Windows 8. Office 2013, conçu pour le clavier, le stylet et le toucher, intègre de puissantes nouvelles versions des programmes Word, Excel, PowerPoint, Outlook, Publisher, Access et OneNote.
La version la plus récente d’Office vous permet d’enregistrer des documents dans votre SkyDrive et de les partager avec d’autres. Nouvel écran de démarrage, mode de lecture, zoom d'objet, signet automatique, commentaire de relecture, prise en charge du PDF natif, graphiques recommandés, objectif d'analyse rapide, contrôle de formatage des graphiques, remplissage flash, tableau croisé dynamique, co-création d'applications Web, échange de la prise en charge d'ActiveSync dans Outlook, et la carte des personnes font partie des fonctionnalités nouvelles et améliorées d’Office 2013.

Et la meilleure chose à faire est que vous pouvez explorer la nouvelle version d'Office sans supprimer les installations antérieures d'Office. En d'autres termes, Office 2013 fonctionne correctement avec vos installations Office 2003, Office 2007 et Office 2010 existantes. Vous devez simplement disposer d'au moins 3, 5 Go d'espace disque disponible pour l'installation.
Bien que la plupart des utilisateurs soient plutôt satisfaits et impressionnés par le nouveau look et les nouvelles fonctionnalités, un petit nombre d'utilisateurs ne sont pas vraiment satisfaits de l'interface utilisateur blanche inspirée par Metro. Comme nous le savons tous, Office 2013 en est toujours au stade de la pré-version et son équipe a travaillé dur pour ajouter de nouvelles fonctionnalités et améliorer l'interface utilisateur. Mais si cette version ne vous convient pas, vous pouvez facilement désinstaller Office 2013 de votre PC en suivant les instructions données ci-dessous.
Comment désinstaller Office 2013 Customer Preview:
Étape 1: Avant de désinstaller la suite Office de votre PC, vous devez désactiver Office. Si vous utilisez Office 365 Home Premium, visitez la page //www.office.com/myaccount et connectez-vous avec les détails de votre compte. Sur la page Mon compte, cliquez sur Désactiver pour désactiver votre bureau. Et si vous utilisez une édition autre que Home Premium, visitez le site www.office365.com pour la désactiver.

La désactivation d'Office laisse les programmes Office en lecture seule, ce qui signifie que vous pouvez afficher des documents mais ne pouvez pas créer et enregistrer de nouveaux documents.
Étape 2: Une fois Office désactivé, ouvrez Programmes et fonctionnalités en tapant appwiz.cpl dans la boîte de dialogue Exécuter (appuyez sur la touche de raccourci Windows + R pour ouvrir la boîte de dialogue Exécuter), puis en appuyant sur la touche Entrée.
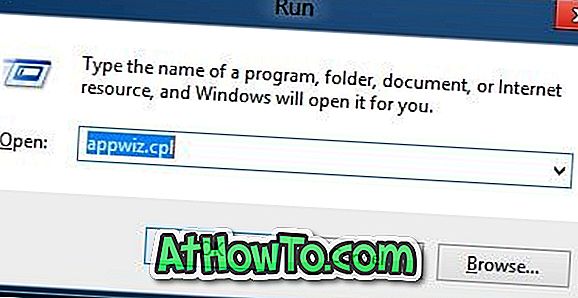
Étape 3: cliquez avec le bouton droit sur Office 365, puis cliquez sur l'option de désinstallation . Une petite boîte de dialogue de confirmation apparaîtra. Cliquez sur le bouton Désinstaller pour lancer la désinstallation de la suite Office. Une fois cela fait, vous verrez le message «Terminé la désinstallation».