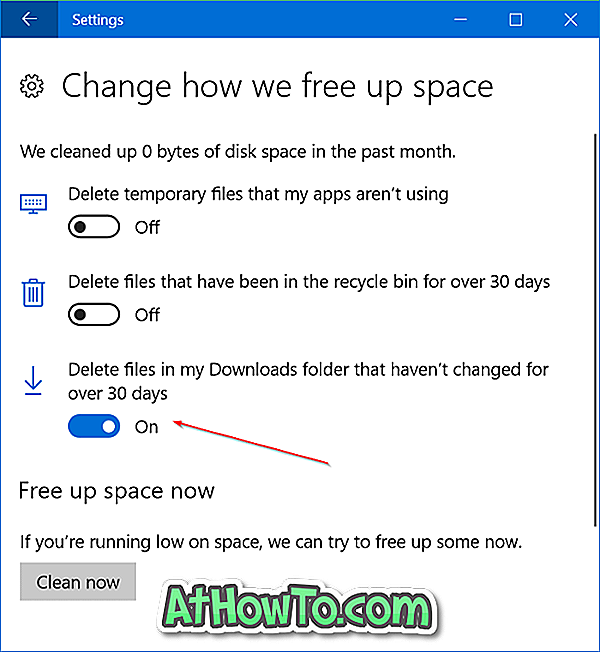L'application Photos universelle est la visionneuse d'images ou de photos par défaut du système d'exploitation Windows 10. La Visionneuse de photos Windows classique n’a pas été supprimée de Windows 10, mais le programme est désactivé par défaut et il est nécessaire d’activer la Visionneuse de photos pour pouvoir en faire le programme de visionneuse de photos par défaut dans Windows 10.
La nouvelle application Photos n’est pas seulement une visionneuse d’images, elle propose également des outils d’édition et d’optimisation d’images de base. Il vous propose d'ajouter divers effets et filtres à vos photos. Avec l'application Photos, vous pouvez recadrer, faire pivoter, redresser et retoucher vos images. L'application vous permet également de supprimer les yeux rouges des images.

Si l'application Windows 10 Photos ne s'ouvre pas et se bloque peu après le lancement ou affiche une erreur, vous pouvez résoudre ces problèmes en réinstallant l'application Photos. Cependant, comme toutes les autres applications Windows 10 par défaut, l'application Photos ne peut pas être désinstallée via l'application Paramètres. Dans ce guide, nous verrons comment désinstaller facilement puis installer l’application Photos sous Windows 10.
Méthode 1 - désinstaller l'application Photos via PowerShell, puis l'installer
Méthode 2 - désinstaller l'application Photos à l'aide de CCleaner, puis l'installer
Méthode 1 sur 2
Réinstaller l'application Photos dans Windows 10 à l'aide de PowerShell
Étape 1: Ouvrez PowerShell en tant qu’administrateur. Pour ce faire, tapez PowerShell dans le menu Démarrer ou la zone de recherche de la barre des tâches, cliquez avec le bouton droit de la souris sur l'entrée PowerShell dans les résultats de la recherche, puis cliquez sur l'option Exécuter en tant qu'administrateur .

Cliquez sur le bouton Oui lorsque vous voyez l'invite Contrôle de compte d'utilisateur.
Étape 2: dans PowerShell surélevé, tapez la commande suivante et appuyez sur la touche Entrée pour afficher toutes les applications installées.
Get-AppxPackage - Tous les utilisateurs

Étape 3: Faites défiler l'écran vers le bas, recherchez l'entrée nommée Microsoft.Windows.Photos et copiez son programme PackageFullName dans le bloc-notes.
Conseil: pour rechercher rapidement l'entrée de l'application Photos, cliquez avec le bouton droit de la souris sur la barre de titre de PowerShell, cliquez sur Modifier, sur Rechercher, tapez Photos, puis cliquez sur le bouton Suivant .
Pour copier PackageFullName, sélectionnez PackageFullName (voir l'image ci-dessous), puis utilisez la touche de raccourci Ctrl + C pour la copier.

Étape 4: Exécutez la commande suivante pour désinstaller l'application Photos.
remove-AppxPackage PackageFullName
Dans la commande ci-dessus, remplacez PackageFullName par l'application PackageFullName of Photos que vous avez copiée dans le bloc-notes à l'étape 3.

Étape 5: Maintenant que l'application Photos a été désinstallée de Windows 10, il est temps d'installer une nouvelle copie de celle-ci à partir du magasin. Pour ce faire, ouvrez l'application Store en cliquant sur la vignette Store app dans le menu Démarrer ou recherchez-la.
Étape 6: Une fois le magasin lancé, tapez Microsoft Photos dans la zone de recherche, cliquez sur l'entrée Microsoft Photos, puis cliquez sur le bouton Gratuit. Si le bouton Gratuit n'est pas actif ou si vous définissez le bouton Ouvrir à la place, fermez l'application une fois, puis relancez l'application Store.





Selon la vitesse de votre connexion Internet, l'application devrait être installée et prête à être utilisée dans un délai de 2 à 10 minutes.
Méthode 2 sur 2
Réinstaller l'application de photos à l'aide de CCleaner
Ceux d'entre vous qui ne sont pas familiers avec PowerShell peuvent utiliser le logiciel populaire CCleaner (gratuit) pour désinstaller l'application Photos, puis suivez les instructions mentionnées ci-dessus pour installer l'application Photos à partir du magasin.
Étape 1: Téléchargez l'application CCleaner et installez la même chose sur votre PC Windows 10, si ce n'est déjà fait.
Étape 2: Lancez CCleaner, cliquez sur Outils, puis sur Désinstaller pour afficher toutes les applications installées.
Étape 3: Localisez l’entrée nommée Photos, cliquez dessus avec le bouton droit de la souris et cliquez sur le bouton Désinstaller pour la désinstaller. Cliquez sur le bouton OK lorsque vous voyez la boîte de dialogue de confirmation.


Étape 4: Une fois l'application Photos désinstallée, ouvrez l'application Windows Store, tapez Microsoft Photos dans la zone de recherche, cliquez sur l'application Photos pour ouvrir sa page, puis cliquez sur le bouton Gratuit pour installer l'application Photos. Aussi simple que cela!



Notre guide sur la réinstallation de l’application Groove Music dans Windows 10 pourrait également vous intéresser.