Microsoft Office Word est le logiciel de traitement de texte le plus populaire. Comme d’autres logiciels de Microsoft, il propose des centaines de raccourcis clavier pour aider les utilisateurs à effectuer leur travail rapidement.
Lorsque vous travaillez sur un document avec le programme Word, vous pouvez supprimer une phrase entière. Comment tu fais ça? Vous sélectionnez la phrase entière à l'aide de la souris, puis appuyez sur la touche Suppr, n'est-ce pas?

La plupart des utilisateurs utilisent la souris pour sélectionner une phrase entière dans le programme Office Word. Les utilisateurs qui préfèrent le clavier utilisent les touches Maj et fléchées (maintenez la touche Maj enfoncée, puis appuyez sur une touche fléchée) pour sélectionner une phrase entière. Ces deux méthodes sont populaires parmi les utilisateurs d’ordinateurs, mais elles ne vous permettent pas de sélectionner rapidement une phrase entière, en particulier lorsque vous avez une longue phrase.
Il existe un meilleur moyen de sélectionner rapidement une phrase entière dans le programme Word. Cette méthode nécessite l'utilisation d'un clavier et d'une souris, mais effectue le travail très rapidement.
Sélectionnez rapidement une phrase entière dans Office Word
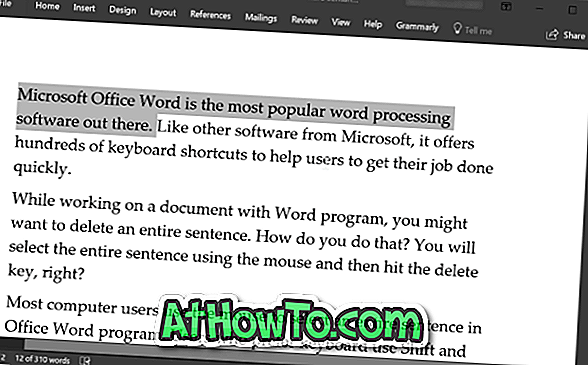
Pour sélectionner une phrase entière dans le programme Office Word, maintenez la touche Ctrl enfoncée, déplacez le curseur de la souris n'importe où sur la phrase que vous souhaitez sélectionner, puis cliquez pour sélectionner la phrase entière.
Vous pouvez utiliser la touche Ctrl gauche ou droite du clavier. Mais assurez-vous de maintenir la touche Ctrl enfoncée jusqu'à ce que la phrase soit sélectionnée.
Nous avons accidentellement découvert cette astuce pratique lorsque nous travaillions avec Office Word 365/2016 et ne savions pas si le même raccourci clavier fonctionnerait dans Word 2013, 2010 et les versions antérieures, mais cela devrait fonctionner. Nous ne savons pas non plus si la même chose est possible sur Mac.
Laissez-nous si cette méthode utile fonctionne dans Office 2013 et les versions antérieures.
Vous voudrez peut-être aussi savoir comment insérer des modèles 3D dans des documents Office Word et PowerPoint.














