Avec les paramètres par défaut, il existe deux manières de lancer la capture d'écran dans Windows 10. Vous pouvez utiliser le raccourci clavier Ctrl + Maj + S ou cliquer sur la vignette de capture d'écran dans le Centre de maintenance pour ouvrir la capture d'écran.
En plus de ces méthodes, vous pouvez également configurer Windows 10 pour ouvrir la capture d'écran lorsque vous appuyez sur la touche d'écran PrtSc ou Print. Ceux qui préfèrent le lancer à partir du bureau peuvent créer facilement un raccourci vers la capture d'écran.

Si vous devez souvent ouvrir la capture d'écran pour prendre des captures d'écran, vous pouvez l'insérer dans la barre des tâches.
Comme vous l'avez peut-être déjà observé, vous ne pouvez pas épingler Screen Snip dans la barre des tâches avec les paramètres par défaut. Vous pouvez facilement épingler Screen Sketch dans la barre des tâches, mais cela ne vous aidera pas à lancer Screen Snip (il lancera plutôt l'application Screen Sketch).
Ceux d’entre vous qui souhaitent épingler Screen snip dans la barre des tâches peuvent utiliser les instructions données ci-dessous pour épingler Screen snip dans la barre des tâches de Windows 10.
Épingler une capture d'écran dans la barre des tâches sous Windows 10
Étape 1: Cliquez avec le bouton droit sur un emplacement vide du bureau, cliquez sur Nouveau, puis sur Raccourci. Cela lancera l'assistant de création de raccourci.

Étape 2: dans la zone Entrez l'emplacement de l'élément, copiez et collez le chemin suivant:
ms-screenclip:? source = QuickActions
Cliquez sur le bouton Suivant .
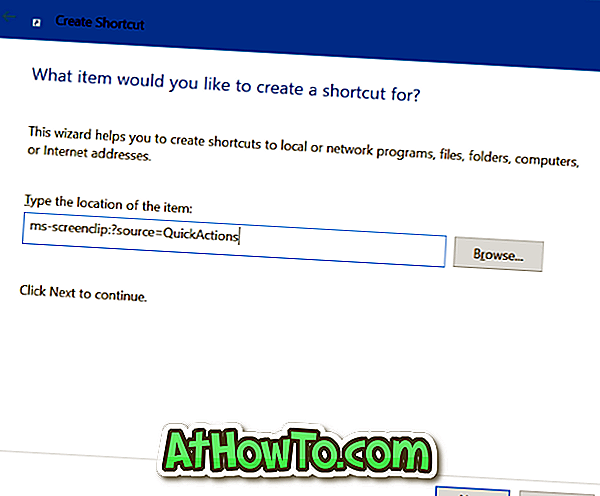
Étape 3: Entrez un nom pour le raccourci. Nous l'appelons comme une capture d'écran.
Cliquez sur le bouton Terminer pour créer un raccourci d'écran sur le bureau.
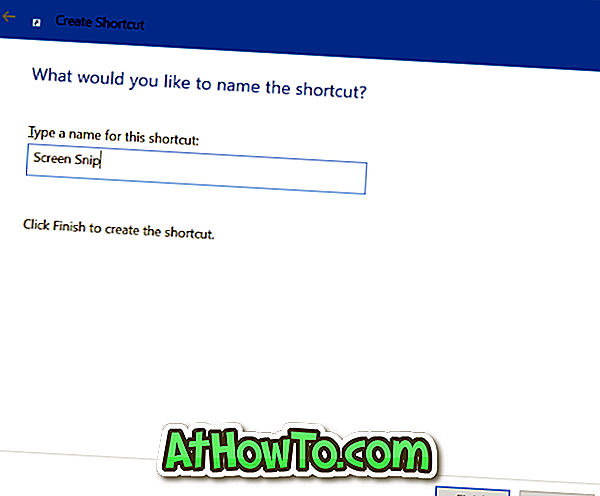
Étape 4: Enfin, faites glisser le raccourci du bureau vers la zone de la barre des tâches pour épingler une capture d’écran dans la barre des tâches. Aussi simple que cela!

Si vous souhaitez modifier l'icône par défaut dans la barre des tâches, cliquez avec le bouton droit de la souris sur l'icône Capture d'écran dans la barre des tâches pour afficher la liste des sauts, maintenez la touche Maj enfoncée, cliquez avec le bouton droit de la souris sur l'entrée de capture d'écran Screen Sketch, puis cliquez sur Propriétés. Changer le bouton de l’icône, sélectionnez une icône de votre choix, cliquez sur OK, puis sur le bouton Appliquer.














