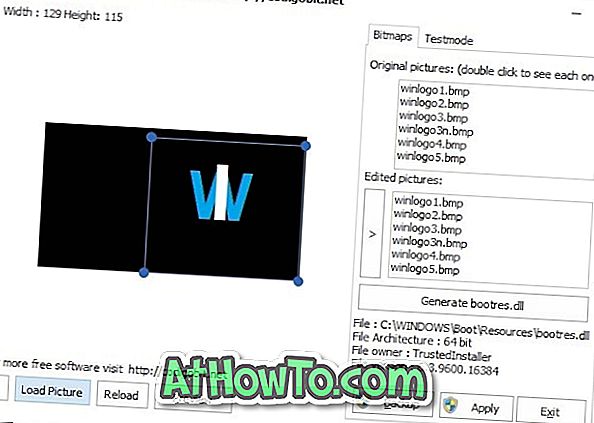Les utilisateurs Windows expérimentés savent depuis longtemps à quel point il était simple d'accéder à la boîte de dialogue Paramètres de l'écran de veille sous Windows XP, Vista, Windows 7 et Windows 8.1. Il suffit de cliquer avec le bouton droit de la souris sur le bureau, de sélectionner l'option de personnalisation pour ouvrir la fenêtre de personnalisation, puis de cliquer sur le lien Écran de veille pour ouvrir les paramètres de l'écran de veille.
Sous Windows 10, lorsque vous cliquez avec le bouton droit de la souris sur le bureau et que vous cliquez sur l'option Personnaliser, la section Personnalisation de l'application Paramètres s'affiche à la place de la fenêtre Personnalisation classique. Cependant, sous l'application Paramètres, aucune option ne vous permet de modifier les paramètres de l'économiseur d'écran. Microsoft a-t-il abandonné les paramètres de l'économiseur d'écran à partir de Windows 10? Non, mais l'accès à la boîte de dialogue Paramètres de l'écran de veille n'est plus aussi simple qu'avant.

Comme nous le savons tous, la boîte de dialogue Paramètres de l'écran de veille comprend des options permettant de basculer entre les écrans de veille installés et nous permet de personnaliser les écrans de veille installés en modifiant leurs paramètres par défaut.
Si vous souhaitez ouvrir les paramètres d’économiseur d’écran dans Windows 10, suivez simplement les instructions mentionnées dans l’une des méthodes décrites ci-dessous.
Méthode 1 sur 5
Boîte de dialogue Lancer les paramètres de l’économiseur d’écran dans Windows 10
Étape 1: Ouvrez l'application Paramètres. Pour l'ouvrir, ouvrez Démarrer, puis cliquez sur Paramètres . L'application Paramètres peut également être lancée à l'aide du raccourci clavier Windows + I.

Étape 2: Cliquez sur la catégorie Personnalisation pour accéder à la même chose.

Conseil: vous pouvez accéder rapidement à la section Personnalisation de l'application Paramètres en cliquant avec le bouton droit de la souris sur le bureau, puis en sélectionnant l'option Personnaliser.
Étape 3: sur le côté gauche, cliquez sur Écran verrouillé pour afficher les paramètres associés à l'écran verrouillé sur le côté droit.
Étape 4: Faites défiler l'écran vers le bas pour voir le lien Paramètres de l'écran de veille. Cliquez sur le lien Screen Saver Settings pour ouvrir la boîte de dialogue classique Screen Saver Settings.

Méthode 2 sur 5
Ouvrir les paramètres de l'écran de veille à partir de la commande Exécuter
Étape 1: Ouvrez la boîte de commande Exécuter en appuyant simultanément sur les touches Windows et R (Windows + R).
Étape 2: dans la zone de commande Exécuter, tapez la commande suivante, puis appuyez sur la touche Entrée pour ouvrir la boîte de dialogue Paramètres de l'écran de veille dans Windows 10.
control desk.cpl,, @ économiseur d'écran

C'est tout!
Méthode 3 sur 5
Ouvrez les paramètres de l'écran de veille à partir de
Étape 1: Ouvrez le menu ou l'écran de démarrage.
Étape 2: dans la zone de recherche, tapez Change Screen Saver, puis appuyez sur la touche Entrée pour ouvrir les paramètres de l’écran de veille.

Méthode 4 sur 5
Créer un raccourci vers les paramètres de l'écran de veille
Si vous devez souvent accéder aux paramètres d’économiseur d’écran, utilisez cette méthode pour créer un raccourci vers les paramètres d’économiseur d’écran directement sur votre bureau ou le menu Démarrer.
Étape 1: Cliquez avec le bouton droit sur le bureau, cliquez sur Nouveau, puis sur Raccourci .

Étape 2: Une fois que l'Assistant Nouveau raccourci est lancé, tapez ou collez le texte suivant dans la zone intitulée Saisissez l'emplacement de l'élément.
control desk.cpl,, @ économiseur d'écran

Cliquez sur le bouton Suivant.
Étape 3: Entrez les paramètres de l’ écran de veille comme nom de raccourci, puis cliquez sur le bouton Terminer pour créer le raccourci sur le bureau Windows 10. Un double-clic sur le raccourci devrait ouvrir la boîte de dialogue Paramètres de l'écran de veille.


Si vous préférez que le raccourci soit sur Démarrer, cliquez avec le bouton droit de la souris sur le raccourci, puis cliquez sur Épingler pour commencer.
Méthode 5 sur 5
Ouvrir les paramètres de l'écran de veille à partir de l'invite de commande
Étape 1: Ouvrez l'invite de commande. Pour ce faire, tapez CMD dans la zone de recherche Démarrer, puis appuyez sur la touche Entrée.

Étape 2: dans la fenêtre d'invite de commande, copiez et collez le texte suivant (oui, l'invite de commande de Windows 10 prend en charge le copier-coller):
control desk.cpl, économiseur d'écran, @ économiseur d'écran

Enfin, appuyez sur la touche Entrée pour ouvrir la boîte de dialogue Paramètres de l’économiseur d’écran. Bonne chance!
Utilisez-vous l'économiseur d'écran sur Windows 10?