Nous savons tous que Windows est livré avec un moteur de recherche robuste et comment il peut être utilisé pour rechercher des applications, effectuer des recherches dans le Windows Store, obtenir des résultats sur le Web, rechercher des fichiers sur un PC et effectuer des calculs de base. Mais saviez-vous que vous pouvez configurer la recherche de Windows 10 pour rechercher dans le contenu du fichier?
Recherche dans le contenu du fichier
La plupart des utilisateurs de PC ont l’impression que Windows 10 ne peut pas rechercher dans le contenu des fichiers et que seul Microsoft Office en est capable. Mais la vérité est que vous pouvez rechercher le contenu du fichier à l’aide du menu Démarrer. Et si vous vous demandez pourquoi vous ne pouvez pas rechercher le contenu d'un fichier, c'est parce que la possibilité de rechercher des textes dans des fichiers est désactivée par défaut.

Et avant de vous expliquer comment configurer la recherche de Windows 10 pour indexer le contenu des fichiers, vous devez savoir deux choses. Tout d'abord, s'il est plus facile de configurer la recherche pour indexer le contenu des fichiers, Windows 10 risque de ne pas être en mesure de trouver le contenu du fichier recherché aussi rapidement que le travail lorsque vous recherchez des applications ou des fichiers. Bien sûr, cela dépend entièrement du nombre de documents présents sur votre PC et dans la plupart des cas, vous ne constaterez aucun retard.
Deuxièmement, pour configurer Windows 10 afin qu'il recherche dans le contenu des fichiers, vous devez reconstruire l'index de recherche. Cette opération peut prendre des heures en fonction du nombre de fichiers. Lorsque la reconstruction est en cours, la recherche peut ne pas fonctionner correctement.
Configuration de Windows 10 pour rechercher dans le contenu du fichier
Si vous êtes prêt à franchir le pas, suivez les instructions ci-dessous pour que Windows 10 recherche le contenu des fichiers afin qu'il puisse rechercher le contenu des fichiers à votre place.
Étape 1: Saisissez les options d'indexation dans le menu Démarrer ou la zone de recherche de la barre des tâches, puis appuyez sur la touche Entrée pour ouvrir la boîte de dialogue Options d'indexation. Si vous ne parvenez pas à lancer les options d'indexation de cette manière, ouvrez le Panneau de configuration, définissez Afficher par une petite icône, puis cliquez sur Options d'indexation.
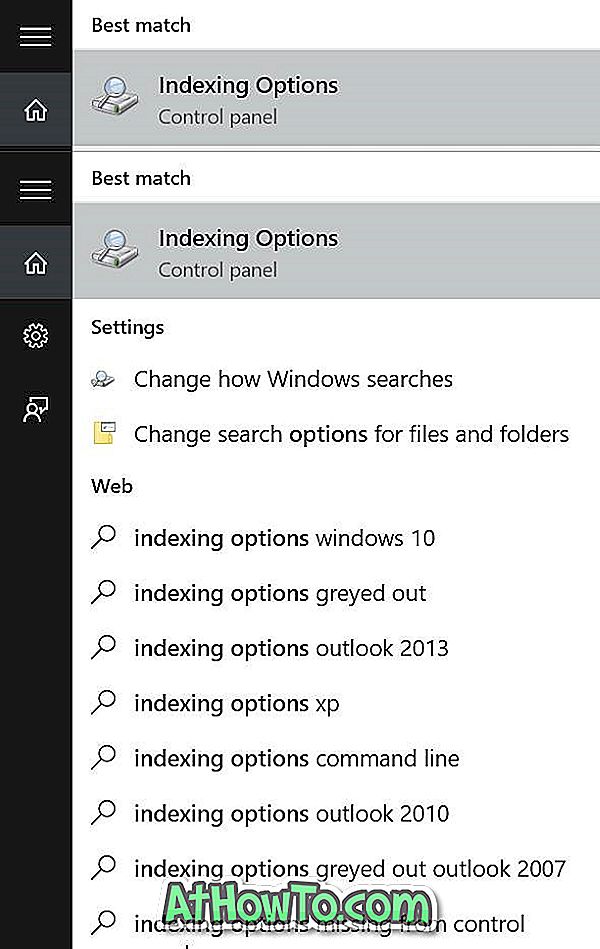
Étape 2: Une fois les options d'indexation lancées, cliquez sur le bouton Avancé pour ouvrir les options avancées.
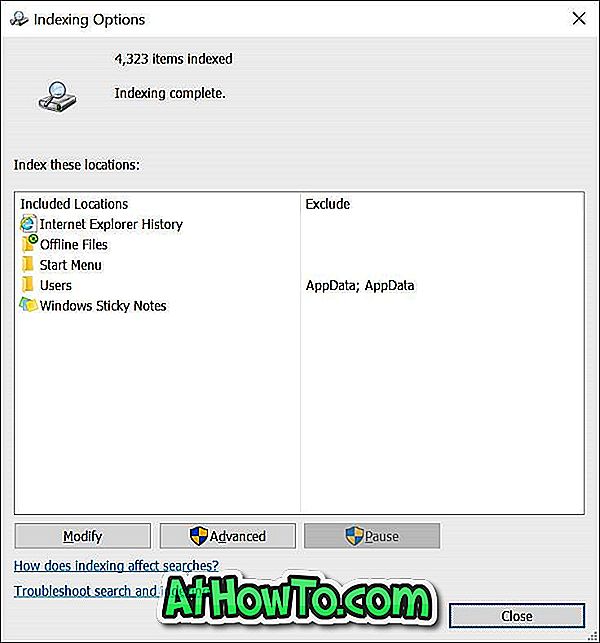
Étape 3: Basculez vers l’onglet Types de fichiers . Ici, sous Comment ce fichier doit-il être indexé, sélectionnez la deuxième option intitulée Propriétés de l'index et contenu du fichier .
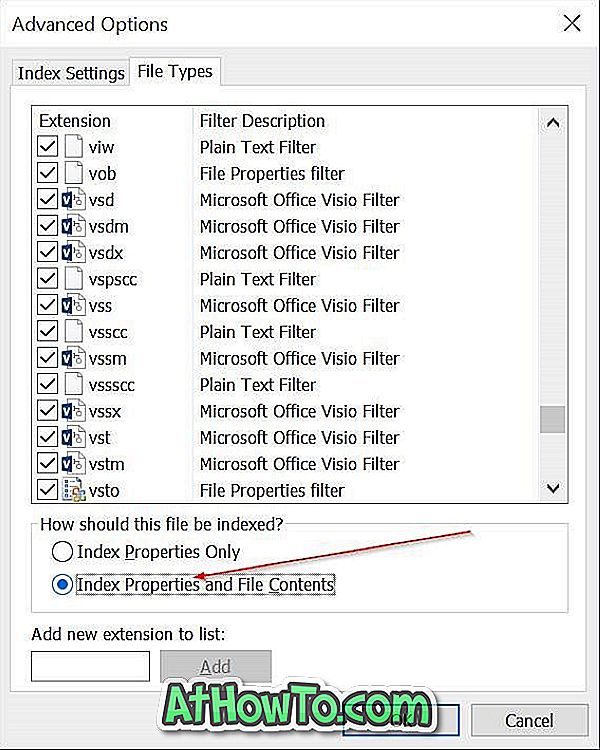
Étape 4: Enfin, cliquez sur le bouton OK. Vous obtiendrez une boîte de dialogue avec “La reconstruction de l'index peut prendre beaucoup de temps. Certaines vues et certains résultats de recherche peuvent être incomplets jusqu'à ce que la reconstruction soit terminée ». Cliquez sur le bouton OK pour continuer à reconstruire le contenu du fichier de recherche et d'indexation de Windows 10.
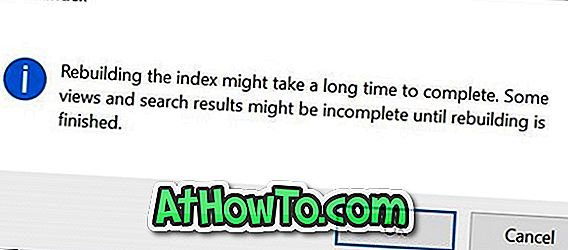
Une fois la reconstruction terminée (cela peut prendre des heures), vous devriez pouvoir rechercher le contenu du fichier directement à partir du champ de recherche, comme indiqué dans la capture d'écran au début de cet article.
Important: même après avoir activé et configuré Windows 10 pour rechercher le contenu du fichier, il est possible que les résultats ne s'affichent pas lorsque vous effectuez une recherche à partir du menu Démarrer ou du champ de recherche de la barre des tâches. Dans le menu des résultats, cliquez sur le bouton Mes documents (situé en bas) pour afficher le (s) document (s) contenant le contenu recherché.
Et si vous estimez que le menu Démarrer s’ouvre plus lentement sous Windows 10, consultez notre guide pour que le menu Démarrer de Windows 10 s'ouvre plus rapidement.














