De nos jours, une grande partie des utilisateurs d’ordinateurs utilisent des clés USB comme support de démarrage pour installer le système d’exploitation Windows. Les installations USB sont généralement un peu plus rapides que les installations classiques sur DVD, ce qui signifie que vous pouvez installer rapidement Windows tout en utilisant USB comme support de démarrage.
Cela dit, tout le monde n’a pas toujours une clé USB de rechange. Parfois, vous devrez peut-être graver un DVD pour le rendre amorçable et installer Windows 10 à partir de la même chose.

Il est logique de disposer d’un DVD de démarrage de Windows 10 si votre PC ne prend pas en charge le démarrage à partir de l’USB ou si vous devez souvent installer Windows 10, mais n’avez ni le temps ni la patience nécessaires pour créer Windows 10 USB de démarrage avant d’installer Windows 10.
Ce guide est destiné aux utilisateurs qui ont téléchargé le fichier ISO de Windows 10 et souhaitent en créer un DVD amorçable pour installer Windows 10 à partir du DVD.
Méthode 1 sur 3
Préparer un DVD d'amorçage Windows 10 à partir d'ISO
Choisissez cette méthode si vous utilisez Windows 7, Windows 8 / 8.1 ou Windows 10. Dans cette méthode, nous allons utiliser l'outil de gravure ISO natif pour préparer un DVD Windows 10 amorçable.
Étape 1: Insérez un DVD vierge dans le lecteur optique (lecteur de CD / DVD) de votre PC.
Étape 2: Ouvrez l’Explorateur de fichiers (Explorateur Windows) et naviguez jusqu’au dossier où se trouve le fichier image ISO de Windows 10.
Étape 3: Cliquez avec le bouton droit sur le fichier ISO, puis cliquez sur l’option Graver une image disque. Cela ouvrira la boîte de dialogue Graver une image de disque ou un graveur d’image de disque Windows (sous Windows 8 / 8.1).
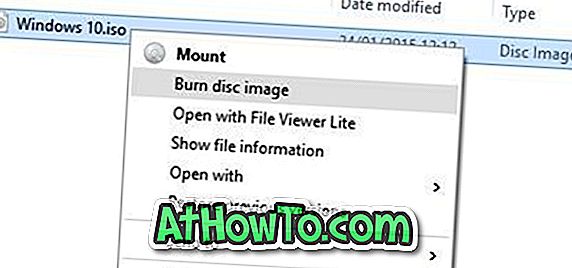
Remarque: Si l'option Graver l'image du disque n'apparaît pas dans le menu contextuel lorsque vous cliquez avec le bouton droit de la souris sur l'image ISO de Windows 10, suivez les instructions fournies dans notre correctif pour graver l'option de l'image du disque manquante dans le menu contextuel pour résoudre le problème.
Étape 4: Ici, sélectionnez votre lecteur de DVD / CD dans la liste déroulante en regard de Graveur de disque.

Étape 5: Enfin, cliquez sur le bouton Graver pour commencer à créer votre DVD amorçable Windows 10.
Une fois que le DVD de démarrage de Windows 10 est prêt, vous devez apporter les modifications appropriées (changer la priorité de démarrage en CD / DVD) à l'UEFI / BIOS pour démarrer votre PC à partir du DVD de démarrage afin de commencer l'installation de Windows 10.
Méthode 2 sur 3
DVD de démarrage de Windows 10 avec ImgBurn
Si vous rencontrez des problèmes avec la méthode susmentionnée, vous pouvez utiliser un outil de gravure ISO tiers pour préparer un DVD Windows 10 amorçable. De nombreux outils gratuits sont disponibles pour ce travail. Cependant, avec cette méthode, nous allons utiliser un logiciel gratuit appelé ImgBurn.
Étape 1: Téléchargez ImgBurn à partir de cette page et installez-le de même sur votre PC Windows 7, Windows 8 / 8.1 ou Windows 10 en cours de fonctionnement.
AVERTISSEMENT: La configuration d'ImgBurn tente d'installer le plug-in du navigateur Web Razer. Lors de l'installation de ImgBurn, sélectionnez Installation personnalisée, puis décochez l'option intitulée Installation de Razor Web.
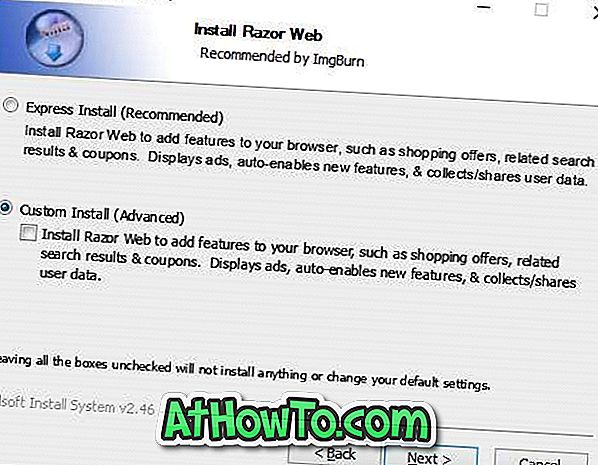
Étape 2: Lancez l'application ImgBurn. Cliquez sur l'option Écrire un fichier image sur un disque .

Étape 3: Ensuite, cliquez sur le bouton Parcourir sous la section Source (voir l’illustration) pour rechercher une image ISO Windows 10 et sélectionnez-le.
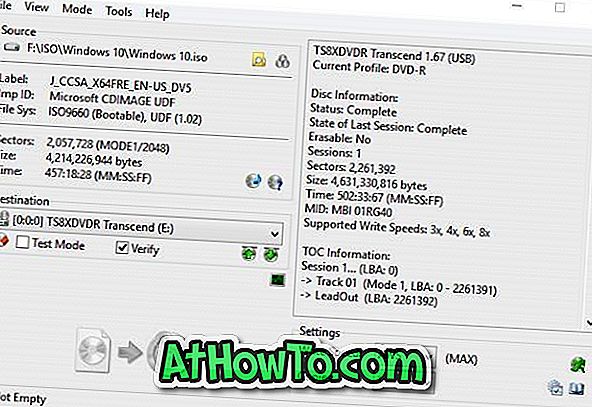
Étape 4: Enfin, cliquez sur le bouton Écrire pour commencer à graver le DVD de démarrage de Windows 10.
Méthode 3 sur 3
DVD de démarrage de Windows 10 à partir de fichiers / dossiers d’installation
Si vous avez des fichiers et des dossiers extraits d’une image ISO Windows 10 (fichiers d’installation de Windows 10), vous pouvez créer une image ISO à partir de celle-ci en suivant les instructions fournies dans notre Guide de création d’une image ISO Windows de démarrage à partir de fichiers / dossiers. Le guide utilise le logiciel gratuit mentionné ci-dessus, ImgBurn, qui est très facile à utiliser.














