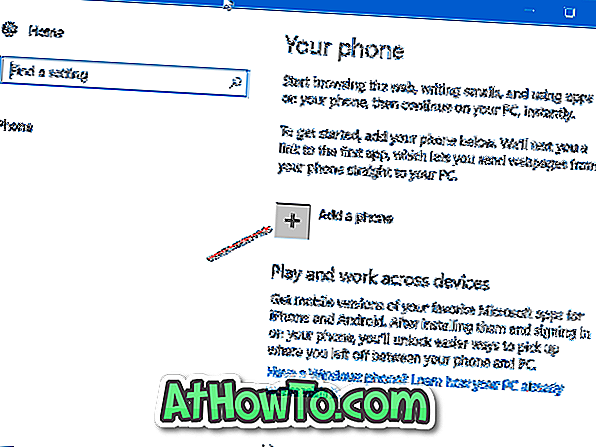Le navigateur Microsoft Edge prend en charge l’ouverture de fichiers PDF depuis son introduction. En fait, Edge est le lecteur PDF par défaut de Windows 10 et offre les fonctionnalités de base que vous retrouvez dans les autres navigateurs Web.
Lors de la lecture d'un document PDF, vous pouvez mettre en évidence une phrase ou un mot. Par exemple, vous pouvez mettre en surbrillance ou marquer une phrase qui indique quelque chose d'important.

La plupart des applications PDF et des lecteurs PDF classiques ne proposent pas l'option permettant de mettre en évidence ou de marquer les fichiers PDF. Vous devez acheter des programmes commerciaux pour mettre en évidence ou marquer les fichiers PDF.
Heureusement, si vous utilisez Windows 10, vous n'avez plus besoin d'un outil tiers pour mettre en surbrillance ou marquer les fichiers PDF. Microsoft Edge dans Windows 10 peut maintenant vous aider à marquer ou à surligner des textes au format PDF facilement.
Avec Windows 10 Redstone 3, le navigateur Edge a la possibilité de mettre en évidence des fichiers PDF. Cela signifie que vous pouvez maintenant marquer des fichiers PDF sans installer de programmes supplémentaires dans Windows 10. Vous pouvez choisir entre les couleurs jaune, vert, bleu clair et rose pour mettre en surbrillance le texte.
Cette fonctionnalité est extrêmement utile pour les utilisateurs qui lisent souvent des fichiers PDF sur leur ordinateur. Par exemple, vous pouvez mettre en évidence des points importants dans un fichier PDF.
Surligner du texte au format PDF avec Edge dans Windows 10
Voici comment utiliser le navigateur Edge pour mettre en surbrillance des fichiers PDF dans Windows 10.
Étape 1: Ouvrez le fichier PDF que vous souhaitez mettre en surbrillance avec le navigateur Edge. Si Edge est le lecteur PDF par défaut, vous pouvez simplement double-cliquer sur le fichier PDF pour l'ouvrir avec Edge. Sinon, cliquez avec le bouton droit sur le fichier PDF, cliquez sur Ouvrir avec, puis sélectionnez Navigateur Microsoft Edge.
Étape 2: Une fois le fichier PDF ouvert avec le navigateur Edge, sélectionnez le mot ou la phrase que vous souhaitez mettre en surbrillance, cliquez avec le bouton droit de la souris sur la zone sélectionnée, sélectionnez l'option Surligner et sélectionnez une couleur (que vous souhaitez utiliser pour mettre en surbrillance le zone sélectionnée) pour mettre en surbrillance la zone sélectionnée.

Vous pouvez également cliquer sur l'icône en surbrillance (voir l'image ci-dessous) qui apparaît lorsque vous sélectionnez un mot ou une phrase pour sélectionner la couleur du marqueur et mettre en surbrillance la zone sélectionnée.

Étape 3: Cliquez sur Ctrl + S ou sur l'icône de sauvegarde pour enregistrer les modifications.