Obtenez-vous un message d'erreur «Votre dossier OneDrive ne peut pas être créé à l'emplacement que vous avez sélectionné» sur votre ordinateur Windows 10? Voici pourquoi vous obtenez le message d'erreur et la solution au problème.
De nombreux utilisateurs de Windows 10 se sont plaints de l'erreur «Votre dossier OneDrive ne peut pas être créé à l'emplacement que vous avez sélectionné» avec l'erreur «L'emplacement que vous tentiez de créer constitue un dossier OneDrive qui appartient au lecteur avec un système de fichiers non pris en charge. Pour que OneDrive utilise un emplacement différent, cliquez sur Configurer OneDrive et pointez OneDrive sur un lecteur NTFS. Pour utiliser l'emplacement existant avec OneDrive, vous devez le formater avec NTFS, puis cliquez sur Configurer OneDrive pour continuer votre compte ». Description.
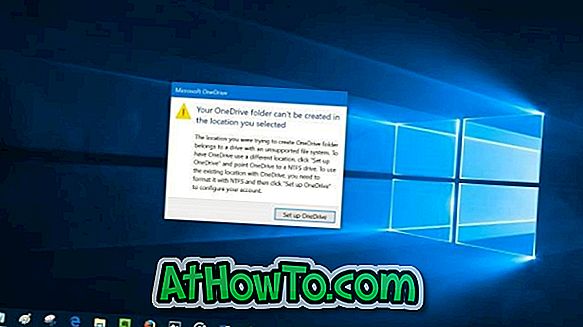
Comme le dit la description de l'erreur, l'erreur apparaît si vous avez créé le dossier OneDrive sur un lecteur formaté avec un système de fichiers autre que NTFS. En d'autres termes, si vous avez enregistré le dossier OneDrive sur un lecteur formaté avec le système de fichiers FAT32, exFAT ou ReFS, vous obtenez l'erreur ci-dessus.

Le moyen le plus simple et le plus simple de corriger l'erreur consiste à déplacer le dossier OneDrive vers un lecteur formaté avec le système de fichiers NTFS. Par défaut, OneDrive crée son dossier dans le dossier de votre profil d’utilisateur (C: \ Users \ YourUserName). Si vous ne le savez pas, vous pouvez facilement déplacer le dossier OneDrive. Voici comment faire cela.
Solutions de contournement à l'erreur OneDrive
Étape 1: Lorsque la boîte de dialogue d'erreur s'affiche, cliquez sur le bouton Configurer OneDrive pour ouvrir la boîte de dialogue Configurer OneDrive. Si la boîte de dialogue d'erreur n'apparaît pas, double-cliquez simplement sur l'icône OneDrive dans la zone de notification.

Étape 2: Entrez l'adresse e-mail de votre compte Microsoft. Cliquez sur le bouton de connexion.
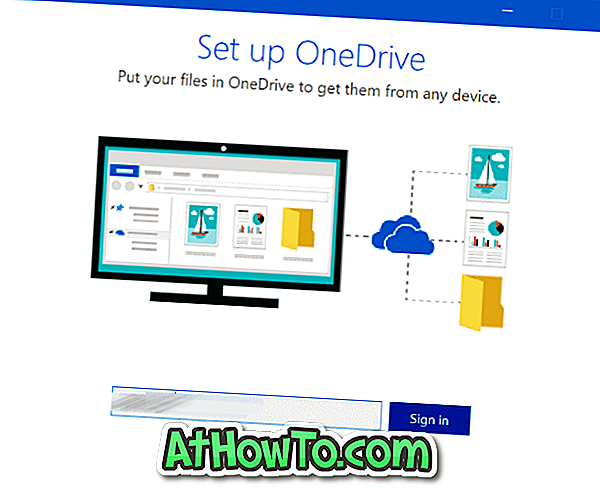
Étape 3: Tapez votre mot de passe pour le compte. Cliquez sur Connexion pour continuer.
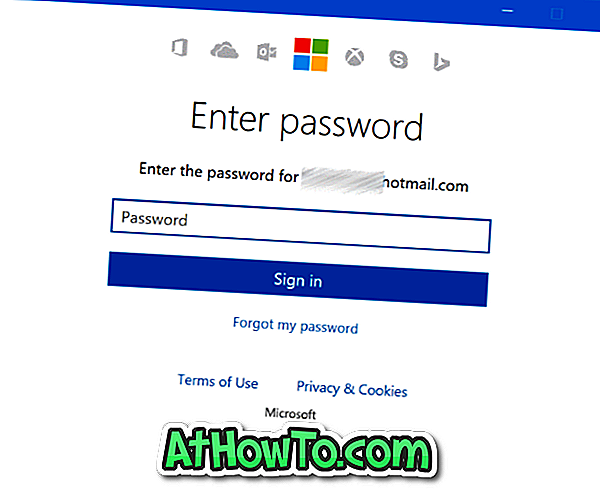
Étape 4: Lorsque l'écran suivant s'affiche, cliquez sur le lien Changer d'emplacement et sélectionnez un emplacement sur un lecteur formaté avec NTFS.
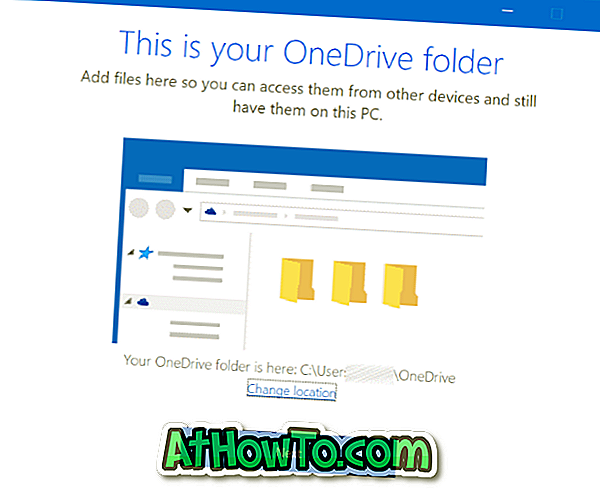
Conseil: Vous pouvez vérifier le système de fichiers d’un lecteur en cliquant avec le bouton droit de la souris sur l’icône du lecteur dans Ce PC, puis en cliquant sur Propriétés (voir la photo ci-dessous).
Étape 5: A partir de là, suivez les instructions à l'écran pour configurer votre OneDrive.
Que faire si vous n'avez pas de lecteur NTFS?
S'il n'y a qu'un seul lecteur sur votre PC et qu'il est formaté avec FAT32, exFAT ou ReFS, vous n'avez pas d'autre choix que de reformater le lecteur avec NTFS et de réinstaller Windows 10. Le formatage du lecteur supprime le système d'exploitation Windows 10 ainsi que d'autres données. sur le lecteur. Si vous vous le demandez, vous n'avez pas besoin de réactiver Windows 10 après la réinstallation sur le même PC. Veuillez vous reporter à la section Comment lier une licence Windows 10 à un compte Microsoft pour lier votre licence à votre compte Microsoft. Vous pouvez même utiliser le dépanneur d'activation officiel de Windows 10 si vous rencontrez des problèmes après la réinstallation.
Bien qu'il existe des moyens de convertir FAT en NTFS sans perte de données, il est judicieux de sauvegarder toutes les données avant d'essayer de convertir le lecteur existant en NTFS.
Si vous n'avez qu'un seul disque formaté avec FAT32 mais que vous disposez de beaucoup d'espace, vous pouvez réduire la partition système pour gagner de l'espace non alloué, puis créer un nouveau disque formaté avec NTFS à partir de l'espace non alloué. Reportez-vous à notre guide Comment réduire une partition dans Windows 10 pour des instructions détaillées.
J'espère que ça aide!













