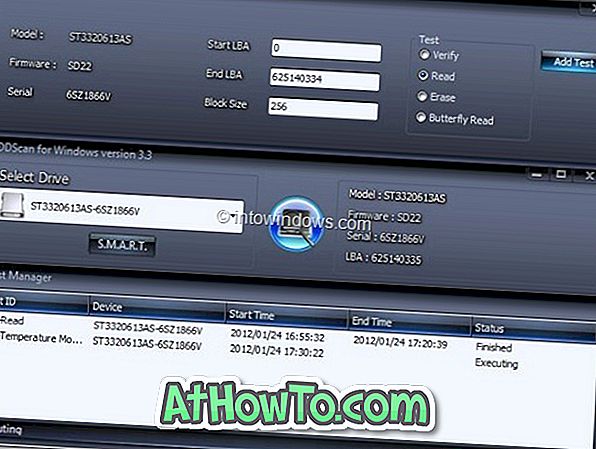J'ai vu plusieurs utilisateurs rencontrer des problèmes avec les applications Metro dans Windows 8. Le problème le plus courant est que les applications Metro ne s'ouvrent pas lorsque l'utilisateur clique sur leurs vignettes. Si vous aussi avez installé Windows 8 et que vous rencontrez des problèmes lors de l’exécution d’applications Metro, cela peut être dû aux raisons expliquées ci-dessous.
La première raison possible pourrait être la résolution de l'écran du PC. La plupart des utilisateurs de Windows 8 ne sont probablement pas conscients du fait que les applications Metro nécessitent une résolution d'écran de 1024 x 768 ou supérieure pour s'exécuter correctement. En d'autres termes, la résolution de l'écran doit être d'au moins 1024 x 768 pixels. Si vous n'êtes pas sûr de votre résolution d'écran actuelle, voici comment la vérifier:
Vérifier la résolution de l'écran:
Étape 1: Faites un clic droit sur le bureau et sélectionnez l’option Résolution d’écran pour ouvrir la fenêtre Résolution d’écran.
Étape 2: Vous verrez la résolution d'écran actuelle à côté de la boîte de résolution. Si la résolution est inférieure à 1024 x 768 pixels, vous pouvez définir une résolution plus élevée, si votre PC le prend en charge. Pour changer la résolution actuelle, cochez la case Résolution et sélectionnez une résolution plus élevée.

Si votre PC répond à la configuration minimale requise pour la résolution de l'écran et que vous ne pouvez toujours pas exécuter les applications Metro, vous devez vérifier l'état du contrôle de compte d'utilisateur (UAC). Les applications Metro peuvent ne pas s'ouvrir lorsque le contrôle de compte d'utilisateur est désactivé. Pour vérifier si le contrôle de compte d'utilisateur est activé ou désactivé, suivez les étapes ci-dessous.
Activer le contrôle de compte d'utilisateur:
Étape 1: Ouvrez la boîte de dialogue Exécuter. Pour ce faire, utilisez les touches Windows + R. Tapez control.exe dans la case et appuyez sur la touche Entrée pour lancer le Panneau de configuration.
Étape 2: dans le Panneau de configuration, cliquez sur Système et sécurité, puis sur Modifier les paramètres de contrôle de compte d'utilisateur pour ouvrir la fenêtre de configuration du contrôle de compte d'utilisateur .

Étape 3: Ici, vous pouvez voir le statut de l'UAC. Le curseur dans la position Jamais de notification indique le statut désactivé du contrôle de compte d'utilisateur. Pour activer ou activer le contrôle de compte d'utilisateur, déplacez le fichier dans la position Toujours notifier ou Position par défaut, puis cliquez sur OK. Cliquez sur Oui pour l'invite UAC.


Revenez à l'écran de démarrage et essayez d'exécuter les applications Metro.
Si les applications Metro ne fonctionnent pas même après avoir effectué les étapes ci-dessus, vous pouvez envisager de créer un nouveau compte d'utilisateur. C'est facile! Si vous ne pouvez pas créer un nouveau compte d'utilisateur à partir du Panneau de configuration, essayez d'en créer un à l'aide de l'invite de commande.
Créer un nouveau compte d'utilisateur:
Pour créer un nouveau compte d'utilisateur, tapez la commande suivante dans une invite avec privilèges élevés (invite de commande avec droits d'administrateur):
utilisateur net utilisateur mot de passe / ajouter
(remplacez «nom d'utilisateur» par un nom personnalisé et «mot de passe» par un mot de passe fort)

Actualiser Windows 8:
La dernière option consiste à actualiser votre Windows 8 à l'aide de l'option Actualiser PC. La fonction Actualiser le PC permet de recharger Windows sans supprimer vos photos, votre musique, vos vidéos et autres fichiers personnels. Des dizaines de guides disponibles sur Internet pour vous montrer comment actualiser Windows 8. Bonne chance!