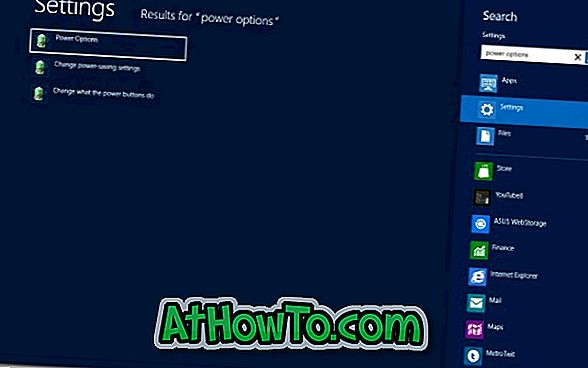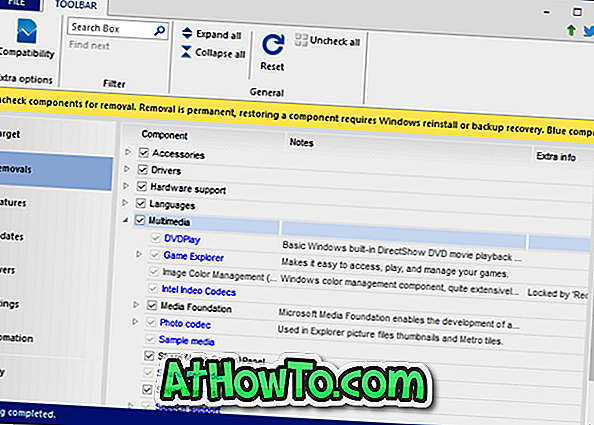Les raccourcis sur le bureau offrent un accès facile aux fichiers, programmes et dossiers. Sous Windows 7 et les versions antérieures de Windows, vous pouvez créer un raccourci vers un programme sur le bureau en cliquant avec le bouton droit de la souris sur le programme dans le menu Démarrer, en cliquant sur Envoyer à option, puis en cliquant sur Bureau (créer un raccourci).
Sous Windows 10, l'option Envoyer à ne s'affiche pas lorsque vous cliquez avec le bouton droit sur un programme du menu Démarrer. En raison de ce changement, de nombreux utilisateurs ayant effectué une mise à niveau de Windows 7 vers Windows 10 éprouvent des difficultés à créer des raccourcis de programme sur le bureau.

Dans ce guide, nous verrons tous les moyens de créer des raccourcis sur le bureau pour les programmes dans Windows 10.
Méthode 1 sur 3
Créer un raccourci de programme sur le bureau en faisant un glisser-déposer
Comme Windows 7, Windows 10 prend également en charge le glisser-déposer des raccourcis de programme du menu Démarrer vers le bureau pour créer des raccourcis de bureau. La même méthode peut également être utilisée pour créer des raccourcis d'applications sur le bureau.
Étape 1: Réduisez les programmes en cours d’exécution et assurez-vous que vous pouvez voir le bureau.
Étape 2: Appuyez sur la touche du logo Windows sur le clavier ou cliquez sur le bouton Démarrer de la barre des tâches pour afficher le menu Démarrer.
Étape 3: Cliquez sur Applications, puis recherchez le programme que vous souhaitez voir sur le bureau comme raccourci, cliquez sur l'entrée du programme, puis faites-la glisser vers le bureau pour créer un raccourci du programme sur le bureau.
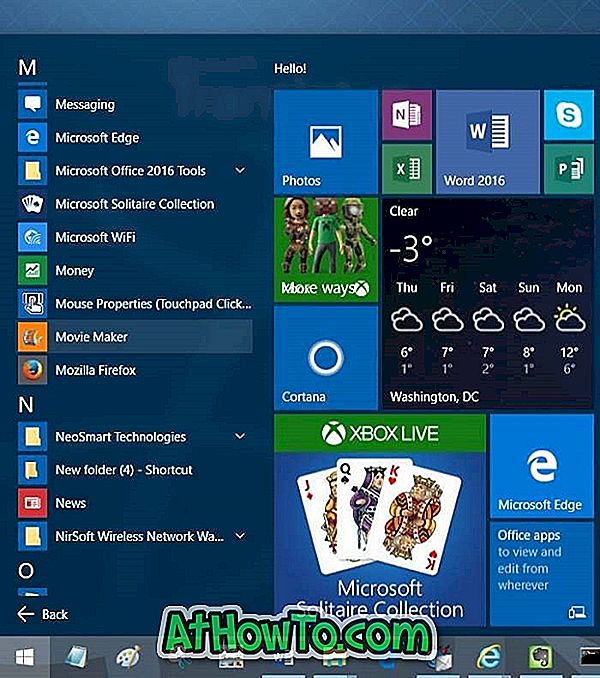
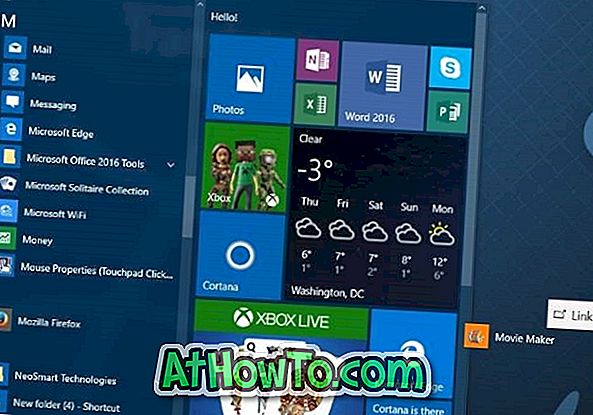
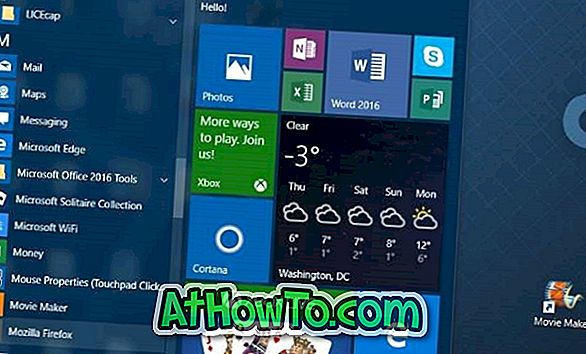
Le raccourci devrait maintenant apparaître sur le bureau. Si vous ne voyez aucune icône sur le bureau, affichez les icônes du bureau en cliquant avec le bouton droit de la souris sur le bureau, en cliquant sur Afficher, puis en sélectionnant l' option Afficher les icônes du bureau .
Méthode 2 sur 3
Créer un raccourci sur le bureau en créant un raccourci vers un fichier exécutable
Si, pour une raison quelconque, vous n'êtes pas à l'aise avec la méthode ci-dessus, vous pouvez utiliser cette méthode pour créer un raccourci sur le bureau d'un programme.
Étape 1: Ouvrez le menu Démarrer en appuyant sur la touche du logo Windows ou en cliquant sur le bouton Démarrer.
Étape 2: Cliquez sur l'option Toutes les applications et recherchez le programme pour lequel vous souhaitez créer un raccourci.
Étape 3: cliquez avec le bouton droit sur le programme, cliquez sur Plus, puis sur Ouvrir l'emplacement du fichier .
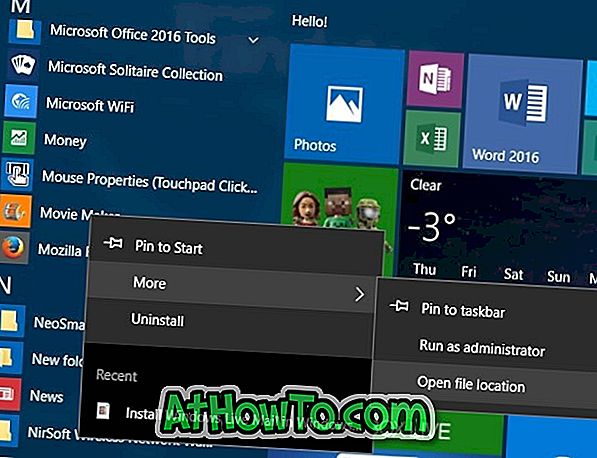
Étape 4: Enfin, cliquez avec le bouton droit sur le raccourci du programme, cliquez sur Envoyer vers, puis sur Bureau (créer un raccourci) . C'est tout!
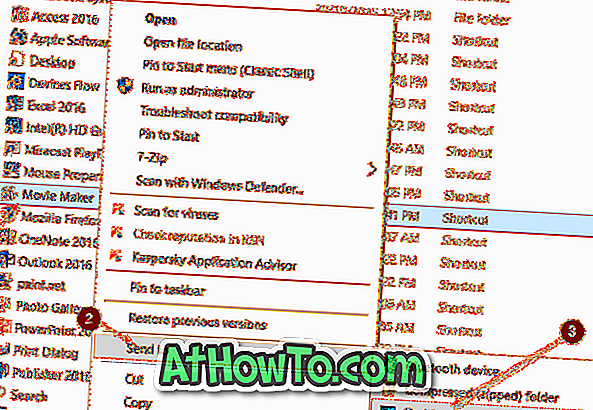
Méthode 3 sur 3
Une autre façon de créer un raccourci sur le bureau en créant un raccourci vers le programme exécutable
Étape 1: Ouvrez le lecteur sur lequel Windows 10 est installé. Si Windows 10 est installé sur le lecteur “C”, ouvrez-le de la même manière.

Étape 2: Ouvrez les dossiers Program Files et Program Files (x86) les uns après les autres et recherchez le dossier contenant le programme vers lequel vous souhaitez créer un raccourci sur le bureau. Dans la plupart des cas, le dossier aura une étiquette du programme ou de la société / développeur derrière le programme.
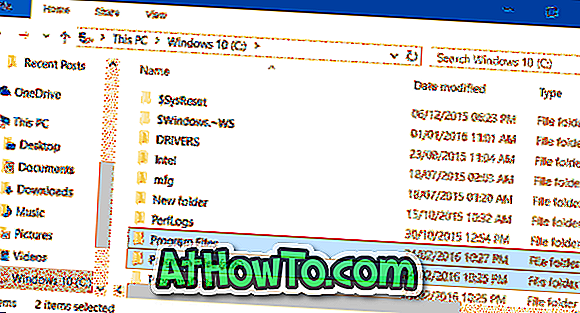
REMARQUE: le dossier Program Files (x86) apparaît uniquement dans le type x64 de Windows. Si vous utilisez x86 Windows 10, tous les programmes doivent figurer sous Program Files, sauf si vous avez modifié le répertoire d'installation par défaut ou déplacé un programme sur un autre lecteur.
Étape 3: recherchez l'exécutable (fichier .exe) du programme, cliquez dessus avec le bouton droit de la souris, cliquez sur Envoyer à, puis cliquez sur Bureau (créer un raccourci) pour créer un raccourci du programme sur le bureau.
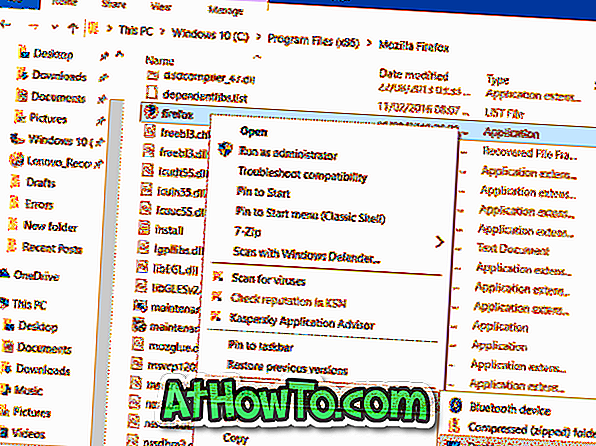
Il est également possible de créer des raccourcis vers les programmes sur le bureau en utilisant l’assistant Nouveau raccourci, mais nous n’en discutons pas ici car c’est plus compliqué que les méthodes susmentionnées.