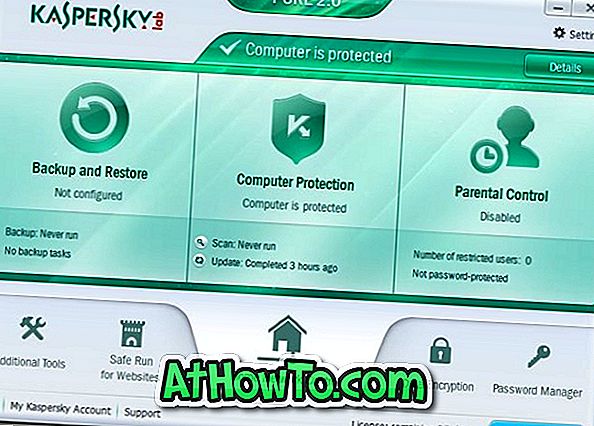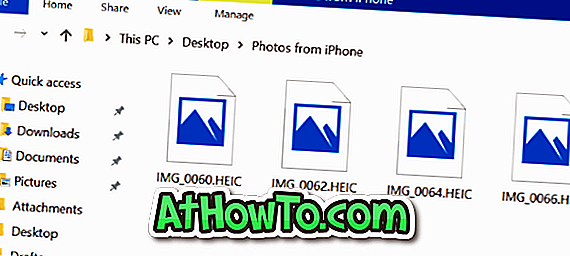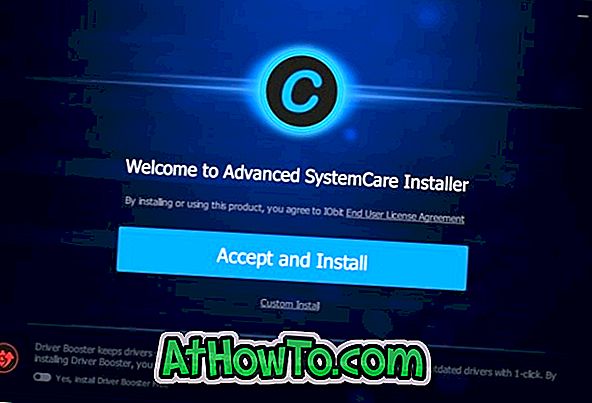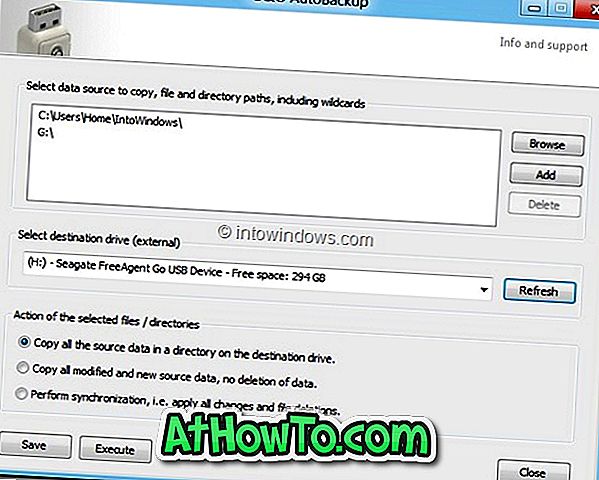Toutes les mises à jour Windows n'améliorent pas toujours les performances de votre PC ni ne résolvent les problèmes. Bien que Microsoft teste minutieusement chaque mise à jour avant de le transmettre aux utilisateurs finaux, parfois, en raison du grand nombre de périphériques et de logiciels tiers disponibles, les mises à jour peuvent dégrader les performances et même empêcher Windows de démarrer.
Si vous rencontrez des problèmes après l'installation d'une mise à jour récente, Windows 10 (comme les versions précédentes) offre des solutions simples pour désinstaller une ou plusieurs mises à jour. Vous pouvez désinstaller une mise à jour via le Panneau de configuration ou à partir de l'invite de commande.

Dans ce guide, nous verrons comment désinstaller une mise à jour sous Windows 10. Ces méthodes s'appliquent à toutes les éditions de Windows 10.
Méthode 1 - désinstaller une mise à jour via le Panneau de configuration
Méthode 2 - désinstaller une mise à jour via une invite de commande
Méthode 3 - désinstaller une mise à jour via les paramètres
Méthode 4 - restaurer votre PC à une date antérieure
Méthode 1 sur 4
Désinstaller une mise à jour via le Panneau de configuration
Étape 1: Ouvrez le Panneau de configuration en tapant son nom dans le champ de recherche du menu Démarrer ou de la barre des tâches, puis en appuyant sur la touche Entrée.

Étape 2: Cliquez sur Désinstaller un programme pour ouvrir la fenêtre Programmes et fonctionnalités.

Étape 3: Dans le volet gauche de Programmes et fonctionnalités, cliquez sur le lien Afficher les mises à jour installées pour afficher toutes les mises à jour installées sur votre PC.

Étape 4: Enfin, cliquez avec le bouton droit sur la mise à jour que vous souhaitez désinstaller, puis cliquez sur le bouton Désinstaller pour supprimer la mise à jour.


Méthode 2 sur 4
Désinstaller une mise à jour via une invite de commande
Étape 1: Pour désinstaller une mise à jour à partir de l'invite de commande, vous devez ouvrir l'invite de commande avec privilèges élevés. Pour exécuter une invite de commande en tant qu'administrateur, tapez CMD dans la zone de recherche du menu Démarrer, cliquez avec le bouton droit sur l'entrée du résultat de la recherche, puis cliquez sur l'option Exécuter en tant qu'administrateur .

Vous pouvez également cliquer avec le bouton droit de la souris sur le bouton Démarrer de la barre des tâches pour ouvrir le menu utilisateur avancé, puis cliquer sur Invite de commandes (admin).
Étape 2: dans l'invite de commande, tapez la commande suivante, puis appuyez sur la touche Entrée pour afficher toutes les mises à jour installées.
wmic liste qfe liste / format: tableau

Étape 3: Ensuite, entrez la commande mentionnée ci-dessous pour désinstaller une mise à jour.
wusa / uninstall / kb: numéro de mise à jour
Dans la commande ci-dessus, remplacez updatenumber par le numéro KB de la mise à jour obtenue à l'étape 2. Pour obtenir le numéro de la mise à jour, vous pouvez également vous reporter aux instructions de la méthode 1 pour afficher toutes les mises à jour installées et leurs numéros.


Cliquez sur le bouton Oui lorsque vous voyez la boîte de dialogue de confirmation.
Méthode 3 sur 4
Désinstaller une mise à jour via les paramètres
Étape 1: Ouvrez l'application Paramètres en cliquant sur son nom dans la partie gauche du menu Démarrer ou en utilisant le logo Windows + touche de raccourci.

Étape 2: Cliquez sur Mise à jour et sécurité .

Étape 3: Cliquez sur Windows Update . Cliquez sur le lien Options avancées pour afficher les paramètres avancés de la mise à jour Windows.

Étape 4: Cliquez sur le lien Afficher l’historique des mises à jour pour afficher toutes les mises à jour installées sur votre PC Windows 10. Comme vous pouvez le constater, la liste indique le nombre de mises à jour en KB, la date d'installation et le type de mise à jour.

Étape 5: Cliquez sur le lien intitulé Désinstaller les mises à jour pour ouvrir la fenêtre Mises à jour installées du Panneau de configuration.

Étape 6: Enfin, cliquez avec le bouton droit sur la mise à jour que vous souhaitez supprimer, puis cliquez sur le bouton Désinstaller . Cliquez sur le bouton Oui lorsque vous voyez la boîte de dialogue de confirmation. Si demandé, effectuez un redémarrage.

Méthode 4 sur 4
Pensez à restaurer votre ordinateur à une date antérieure pour désinstaller une mise à jour.
Si le point de restauration du système est activé, Windows 10 crée automatiquement un point de restauration avant d'installer une mise à jour. Vous pouvez utiliser cette fonctionnalité de point de restauration pour vous débarrasser de la mise à jour qui vous préoccupe. Plus important encore, lors de la restauration, Windows conservera toutes les données, mais vous risquez de perdre les applications installées après la création du point de restauration.
Veuillez consulter notre guide sur la restauration d’une date antérieure de Windows 10 pour obtenir des instructions pas à pas.